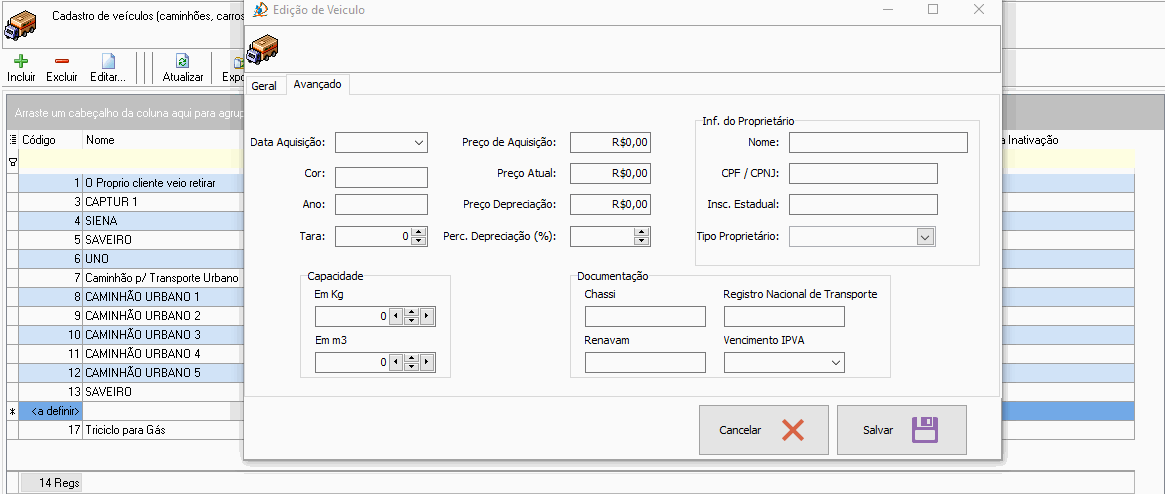Cadastro de Veículos: mudanças entre as edições
De Controlgas
Sem resumo de edição |
Sem resumo de edição |
||
| Linha 1: | Linha 1: | ||
{{#seo: | {{#seo: | ||
|keywords= | |keywords=ControlGás, Sistema, Veículos,Menu,Cadastros,Manual,Guia | ||
|description= | |description=Esta página tem por objetivo ensinar a realizar cadastros de Veículos no sistema ControlGás | ||
}} | }} | ||
<center>[[image:_LogoCia.jpg|402x116px]]</center> | <center>[[image:_LogoCia.jpg|402x116px]]</center> | ||
| Linha 9: | Linha 9: | ||
Na página inicial do ''' | <font size=3><center> '''<u>1°Passo</u>''': Na página inicial do sistema '''Controlgás''', no menu '''<u>2</u>-Cadastro''', clique na opção '''Veículos'''. </center></font><br> | ||
<center>[[Arquivo:1gifVeiculos.gif|link=]]</center> | |||
<center>Figura 1: Caminho para abrir a janela de Veículos</center> | |||
<font size=3><center> '''<u>2° Passo</u>''':Ao abrir a janela de '''Cadastro de Veículos''', clique no botão [[image:BOTAOINCLUIR.png|38 x 35]] para cadastrar o veículo desejado, preencha os campos pedidos, como: '''Nome, Placa do veículo, Cidade, Tipo veículo''', etc. É preciso preencher todos os campos para concluir o cadastro </center></font><br> | |||
<center>[[Arquivo:2gifVeiculos.gif|link=]]</center> | |||
<center>Figura 2: Inserção de novo Tipo de Estoque.</center> | |||
<font size=3><center> '''<u>3° Passo</u>''':Na mesma tela de cadastro, tem a aba de cadastro '''''Avançado''''', esta etapa do cadastro é opcional. Onde serão cadastradas as informações avançadas do veículo, como: '''Data Aquisição, Cor, Ano, Preço do Veículo, etc'''. Após finalizar o preenchimento de todos os campos, clique no botão [[image:SALVAR.png|132 x 52]].</center></font><br> | |||
<center>[[Arquivo:3gifVeiculos.gif|link=]]</center> | |||
<center>Figura 2: Inserção de novo Tipo de Estoque.</center> | |||
<font size =3> | |||
< | |||
Na mesma tela, tem a aba de cadastro '''Avançado''', esta etapa do cadastro é opcional. Onde serão cadastradas as informações avançadas do veículo | |||
< | |||
<center>[[ | |||
<center>Figura | |||
| Linha 68: | Linha 37: | ||
---- | ---- | ||
<center> | <center>[[image:LogoCiaMiniatura2.jpg]]</center><br> | ||
<center>Tem alguma dúvida relacionada ao sistema '''ControlGás'''?</center><br> | |||
<center>Acesse nosso chat : '''chat.controlgas.com.br ''' ou</center> | |||
<center> | <center>em contato pelo telefone '''(46) 3225-0639'''.</center><br> | ||
<center>'''Atenciosamente, equipe ControlGás.'''</center> | <center>'''Atenciosamente, equipe ControlGás.'''</center> | ||
Edição das 16h29min de 18 de abril de 2018

Cadastro de Veículos
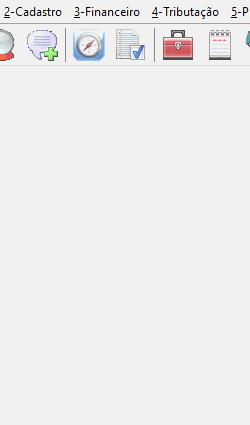
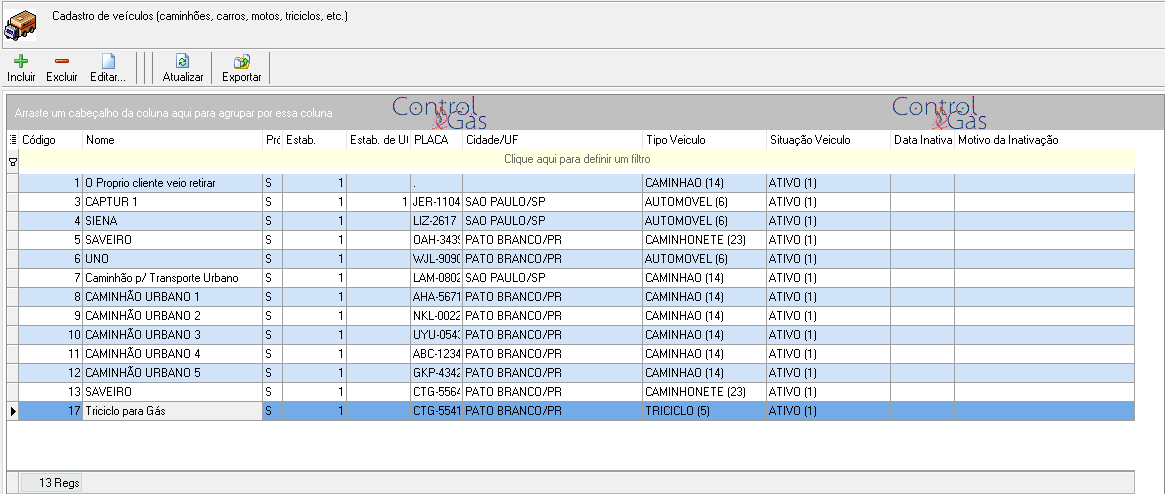
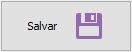 .
.