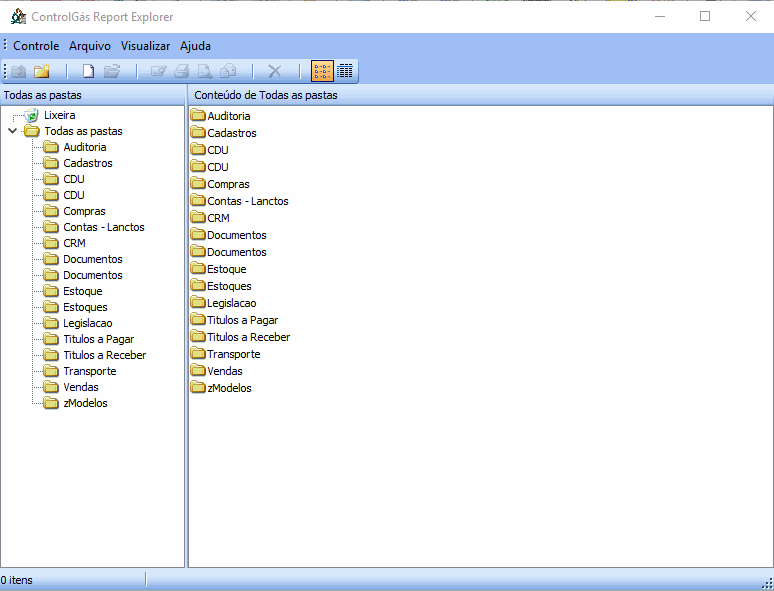Teste51: mudanças entre as edições
Sem resumo de edição |
Sem resumo de edição |
||
| Linha 1: | Linha 1: | ||
{{#seo: | {{#seo: | ||
|title= | |title=Despesas de Veículos | ||
|titlemode=replace | |titlemode=replace | ||
|keywords=ControlGás, | |keywords=ControlGás, Despesas, Veículos, Financeiro, Menu, Guia | ||
|description=Esta página tem por objetivo ensinar a | |description=Esta página tem por objetivo ensinar a lançar despesas de veículos e verificar seus relatório no sistema ControlGás. | ||
}} | }} | ||
<center>[[image:noname.png|379x133px|class=img-thumbnail|link=Página principal]]</center> | <center>[[image:noname.png|379x133px|class=img-thumbnail|link=Página principal]]</center> | ||
| Linha 13: | Linha 13: | ||
---- | ---- | ||
== <center><div style="color:#0F5B8F" class="panel panel-info"> | == <center><div style="color:#0F5B8F" class="panel panel-info">Despesas de Veículos</div></center> == | ||
<font size=3>'''Objetivo''': Este manual tem por objetivo ensinar a | <font size=3>'''Objetivo''': Este manual tem por objetivo ensinar a lançar despesas de veículos e verificar seus relatório no sistema ControlGás.</font><br> | ||
< | <font size=3>'''1° Passo:''' Na página inicial do sistema '''Controlgás''', no menu '''<u>1</u>-Movimento''' selecione a opção '''Outros Movimentos- Entradas''', e clique em '''Compra para uso/consumo''', como mostrado no exemplo abaixo: | ||
<center>[[Arquivo:1GifDespesasVeiculosnew.gif|class=img-thumbnail]]</center> | |||
< | <font size=3>'''2° Passo:''' Após abrir a opção '''Compras uso/Consumo''' você poderá adicionar uma nova despesa clicando no botão [[image:INCLUIR.png|44 x 37|link=Despesas de Veículos]] . Deverá preencher as informações necessárias de acordo com os gastos, na opção '''Cód.Item''' caso você não tenha cadastrado o item de despesa [[Cadastro de Itens do Estoque]]( ex: gasolina, pneus.), terá que colocar código '''100- MATERIAL USO/CONSUMO''' como mostra a imagem abaixo. Para salvar a despesa complete o cadastro nas abas '''cabeçalho''' e '''acerto''': | ||
<center>[[Arquivo:PRINT1DespesasVeiculos.png|class=img-thumbnail]]</center> | |||
< | <font size=3>'''3° Passo:''' Após fazer a despesa, selecione o menu '''<u>3</u>-Financeiro''', e clique na opção '''Despesas dos Veículos''', como mostrado abaixo: | ||
<center>[[Arquivo:2GifDespesasVeiculosnew.gif|class=img-thumbnail]]</center> | |||
< | <font size=3>'''4° Passo:''' Para cadastrar a despesa com veículo clique no botão [[image:BOTAOINCLUIR.png|38 x 35|link=Despesas de Veículos]], onde será necessário colocar todas as informações de despesa como mostra a imagem abaixo ('''Veículo, Data Lancto, Tipo Despesa, Item/Serviço, Quantidade, Valor Unidade, Total despesa, KM atual, Funcionário NF Despesa, Cód. Fornecedor'''). No campo '''NF de despesa''' você terá que selecionar a despesa cadastrada anteriormente no passo 2. Ainda na mesma janela, você pode também consultar essas despesas através da aba '''Conferência de NF''': | ||
<center>[[Arquivo:3GifDespesasVeiculos.gif|class=img-thumbnail]]</center> | |||
<div class="btn btn-primary"><i class="fas fa-arrow-left"></i> [[3-Financeiro|<span style="color:#FFFEFF">Página Anterior</span>]]</div> | <font size=3>'''5° Passo:''' Após concluir todos os passos anteriores, é impossível consultar os relatórios, através do gerenciador de relatórios. Para realizar essa ação, vá no menu '''<u>7</u>-Relatórios''', e clique em '''Gerenciador de Relatórios''', como mostrado abaixo: | ||
<center>[[Arquivo:4GifDespesasVeiculos.gif|class=img-thumbnail]]</center> | |||
<font size=3>'''6° Passo:''' Ao abrir a janela de '''Gerenciador de Relatórios'''¸ abra a pasta de nome '''Transportes''', onde aparecerá vários relatórios sobre despesas de veículos, cada um com suas informações especificas: | |||
<center>[[Arquivo:5GifDespesasVeiculos.gif|class=img-thumbnail]]</center> | |||
<font size=3><center> '''Observação''':Caso não saiba como consultar um relatório no sistema Controlgás¸ veja o manual de [[Relatórios|<span style="color:#3A6EA3"><u>Relatórios</u></span>]], na opção 7-Relatórios.</center></font><br> | |||
<div class="btn btn-primary"><i class="fas fa-arrow-left"></i> [[3-Financeiro|<span style="color:#FFFEFF">Página Anterior </span>]]</div> | |||
Edição das 13h42min de 26 de outubro de 2020

Despesas de Veículos
Objetivo: Este manual tem por objetivo ensinar a lançar despesas de veículos e verificar seus relatório no sistema ControlGás.
1° Passo: Na página inicial do sistema Controlgás, no menu 1-Movimento selecione a opção Outros Movimentos- Entradas, e clique em Compra para uso/consumo, como mostrado no exemplo abaixo:
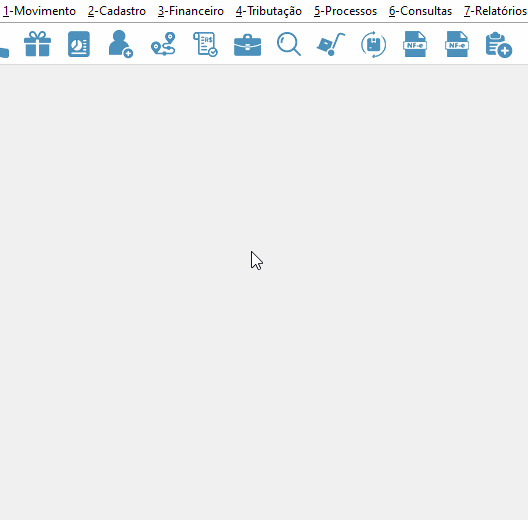
2° Passo: Após abrir a opção Compras uso/Consumo você poderá adicionar uma nova despesa clicando no botão ![]() . Deverá preencher as informações necessárias de acordo com os gastos, na opção Cód.Item caso você não tenha cadastrado o item de despesa Cadastro de Itens do Estoque( ex: gasolina, pneus.), terá que colocar código 100- MATERIAL USO/CONSUMO como mostra a imagem abaixo. Para salvar a despesa complete o cadastro nas abas cabeçalho e acerto:
. Deverá preencher as informações necessárias de acordo com os gastos, na opção Cód.Item caso você não tenha cadastrado o item de despesa Cadastro de Itens do Estoque( ex: gasolina, pneus.), terá que colocar código 100- MATERIAL USO/CONSUMO como mostra a imagem abaixo. Para salvar a despesa complete o cadastro nas abas cabeçalho e acerto:
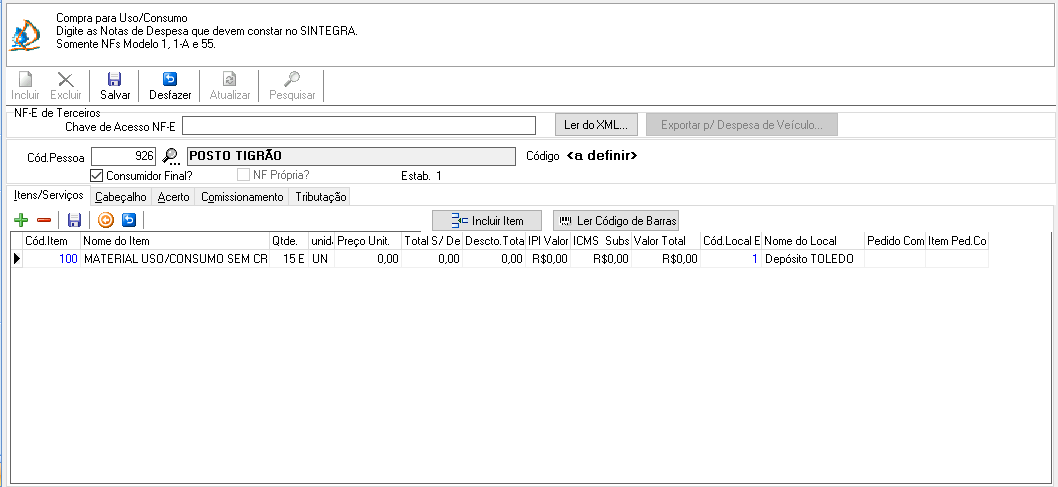
3° Passo: Após fazer a despesa, selecione o menu 3-Financeiro, e clique na opção Despesas dos Veículos, como mostrado abaixo:
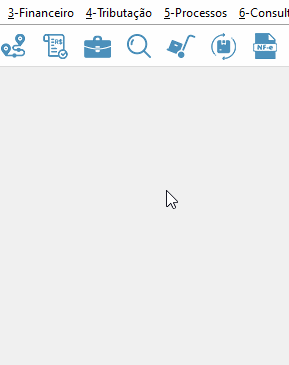
4° Passo: Para cadastrar a despesa com veículo clique no botão ![]() , onde será necessário colocar todas as informações de despesa como mostra a imagem abaixo (Veículo, Data Lancto, Tipo Despesa, Item/Serviço, Quantidade, Valor Unidade, Total despesa, KM atual, Funcionário NF Despesa, Cód. Fornecedor). No campo NF de despesa você terá que selecionar a despesa cadastrada anteriormente no passo 2. Ainda na mesma janela, você pode também consultar essas despesas através da aba Conferência de NF:
, onde será necessário colocar todas as informações de despesa como mostra a imagem abaixo (Veículo, Data Lancto, Tipo Despesa, Item/Serviço, Quantidade, Valor Unidade, Total despesa, KM atual, Funcionário NF Despesa, Cód. Fornecedor). No campo NF de despesa você terá que selecionar a despesa cadastrada anteriormente no passo 2. Ainda na mesma janela, você pode também consultar essas despesas através da aba Conferência de NF:
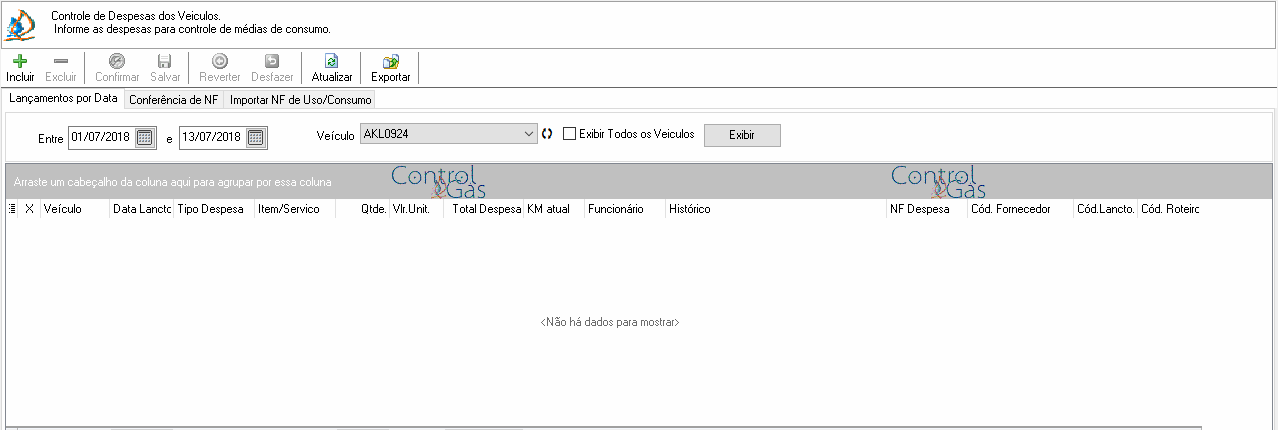
5° Passo: Após concluir todos os passos anteriores, é impossível consultar os relatórios, através do gerenciador de relatórios. Para realizar essa ação, vá no menu 7-Relatórios, e clique em Gerenciador de Relatórios, como mostrado abaixo:
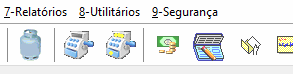
6° Passo: Ao abrir a janela de Gerenciador de Relatórios¸ abra a pasta de nome Transportes, onde aparecerá vários relatórios sobre despesas de veículos, cada um com suas informações especificas: