Fechamento de Roteiro: mudanças entre as edições
Sem resumo de edição |
Sem resumo de edição |
||
| Linha 66: | Linha 66: | ||
<center>[[Arquivo:rfechamento8.png|link=]]</center> | <center>[[Arquivo:rfechamento8.png|link=]]</center> | ||
</font><center>Figura 8: Botão depositar/mover.</center><font size=3> | </font><center>Figura 8: Botão depositar/mover.</center><font size=3> | ||
Na janela que irá abrir deve ser informada a ultima opção, a opção '''roteiro''', informando o código do roteiro em que deseja vincular. Após seguir os passos o titulo irá aparecer no acerto financeiro do roteiro na aba '''Cobrança de Títulos'''. | |||
A aba '''cheques recebidos''' tem a finalidade de quando algum cliente da rota, em situações anteriores, ter dado algum cheque como forma de pagamento por determinada dívida e ao trocar o cheque voltou. Esta opção serve para que quando o motorista passar por aquele cliente novamente a cobrança possa ser feita. O processo de vinculação com o roteiro é o mesmo que o de cobrança de titulo (informado acima). | |||
A aba '''resumo geral''', traz as informações do roteiro resumidamente. Esta aba é onde deve ser confirmado o fechamento do roteiro, basta apenas clicar na opção '''confirmar acertos'''. | |||
Edição das 14h08min de 29 de janeiro de 2015

Quando o veículo voltar de viagem, o roteiro deve ser fechado e os produtos vendidos baixados. Para isso, na página inicial do ControlGás há a opção no menu com a numeração 1, denominada de Movimento, com um clique na mesma será aberto um guia no qual deve-se seguir até a opção roteiros, seguido de roteiros - fechamento (Figura 1).
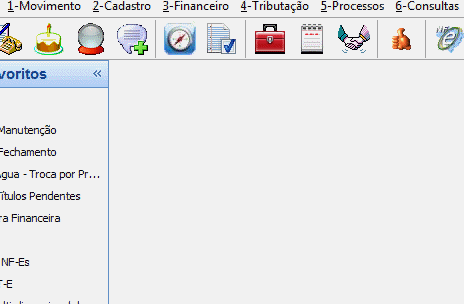
Assim, localize o roteiro desejado através do seu código ou pelo botão de pesquisa e assim clique em carregar planilha
Quando for selecionado o roteiro, ele irá trazer em uma tabela os clientes e os produtos, nela deverão ser preenchidas as quantidades dos produtos vendidos para cada cliente. No caso de ter feito uma venda para alguma pessoa que não estava prevista, tem a possibilidade de adicionar a mesma à lista, pelo botão adicionar cliente à lista, caso não haja o cadastro dela no sistema clique em cadastro rápido (Figura 2).
Depois de informada as quantidades corretamente, clique no botão avançar, que está no rodapé da página (Figura 3).
Após clicar em avançar surgirá outra tela com um pequeno relatório informando à quantidade que foi no veículo e a quantidade que retornou ao estabelecimento (Figura 4).

Algumas informações devem ser preenchidas no rodapé da página como, por exemplo, a quilometragem final do veículo. Ao fazer isso basta apenas clicar em gerar as vendas (Figura 5).
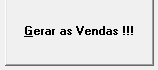
Com isso será aberto uma tela de acerto financeiro do roteiro. Na aba planilha é onde deve ser feito o acerto financeiro dos produtos que foram vendidos no roteiro. Selecione a venda desejada, no rodapé deve ser feito o acerto, da mesma forma como são feitas nas vendas tradicionais. Ou se preferir baixar todas de uma só vez, basta marcar a opção na coluna Auto-Din (Figura 6).

Depois de acertada as vendas, clique no botão ok, presente no canto inferior da tela.
A próxima aba é denominada de Despesas/Lançamentos, não sendo obrigatório o preenchimento da mesma. Nesta aba devem ser feitos os lançamentos das despesas que teve durante a viagem, como: combustível, alimentação, hotel e afins.
Para adicionar alguma despesa na lista, basta clicar no botão incluir. No campo que abrir deve ser preenchido os campos devidamente com a data, conta de origem e destino do valor da despesa, seu valor, o número do documento que será gerado com essa despesa, código da pessoa (física ou jurídica) em que é referente a despesa e, por ultimo, o histórico onde pode ser informado alguma observação (Figura 7). Com isso, basta clicar em Ok.
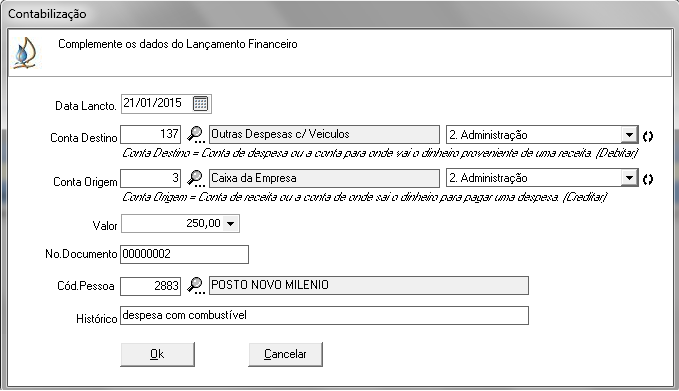
Na aba cobrança de títulos tem como objetivo de vincular algum título a receber com o roteiro. Na prática, isso serve para quando o motorista aproveita a viagem para fazer algumas cobranças, tendo tal possibilidade, se o motorista receber a dívida, deve dar baixa no título ao fechar o roteiro.
Para poder fazer este vinculo, devemos ir à tela de títulos a receber, selecionar o titulo desejado e clicar no botão Depositar/Mover (Figura 8).
Na janela que irá abrir deve ser informada a ultima opção, a opção roteiro, informando o código do roteiro em que deseja vincular. Após seguir os passos o titulo irá aparecer no acerto financeiro do roteiro na aba Cobrança de Títulos.
A aba cheques recebidos tem a finalidade de quando algum cliente da rota, em situações anteriores, ter dado algum cheque como forma de pagamento por determinada dívida e ao trocar o cheque voltou. Esta opção serve para que quando o motorista passar por aquele cliente novamente a cobrança possa ser feita. O processo de vinculação com o roteiro é o mesmo que o de cobrança de titulo (informado acima).
A aba resumo geral, traz as informações do roteiro resumidamente. Esta aba é onde deve ser confirmado o fechamento do roteiro, basta apenas clicar na opção confirmar acertos.