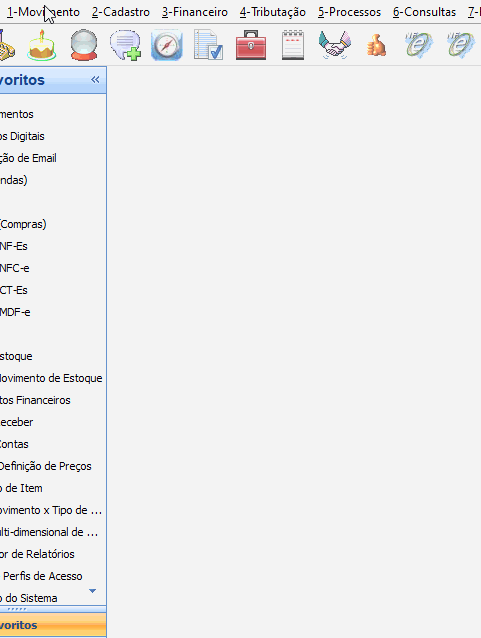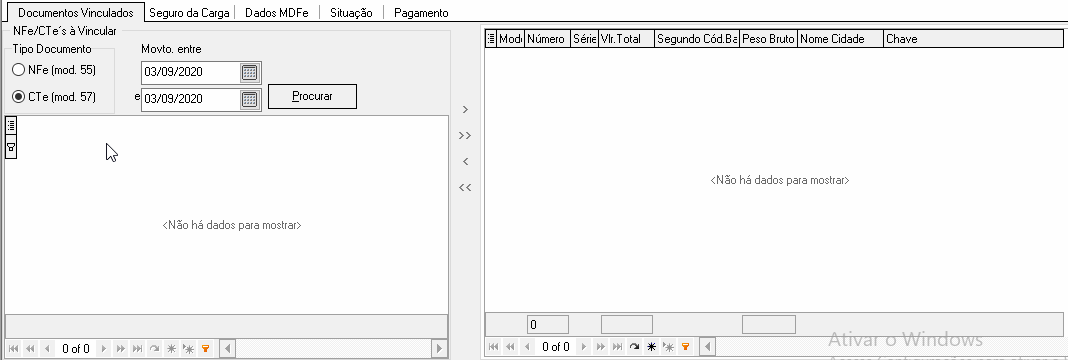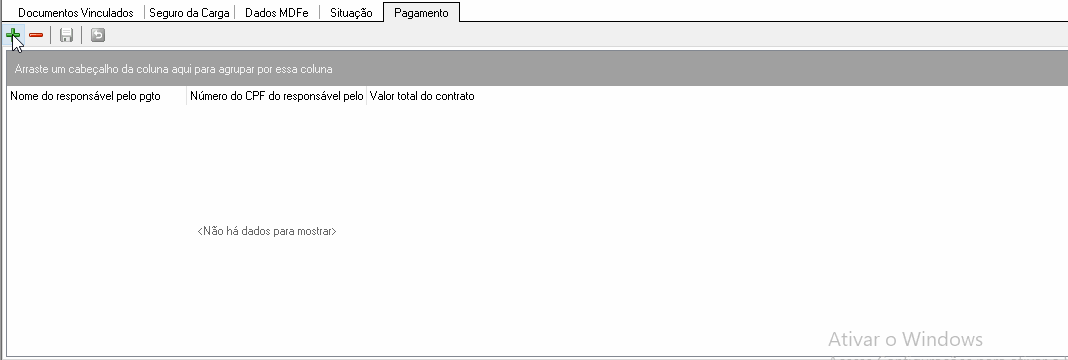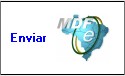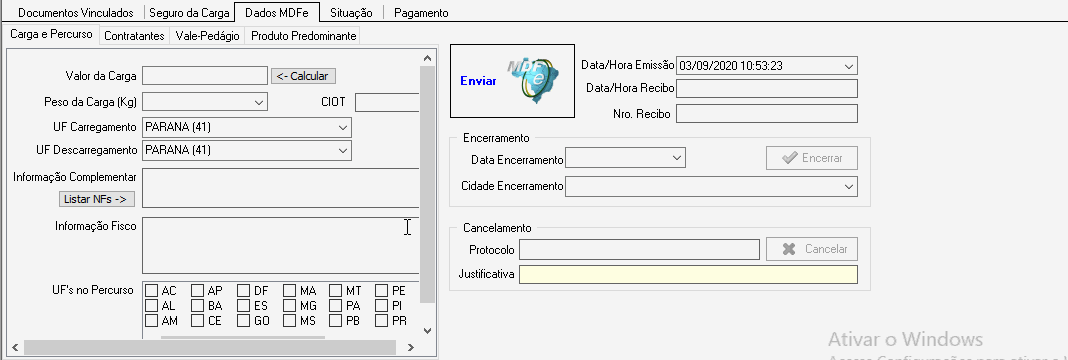Emissão de MDF-e: mudanças entre as edições
De Controlgas
Sem resumo de edição |
Sem resumo de edição |
||
| Linha 6: | Linha 6: | ||
<font size=3>Certifique-se que '''todas''' as informações no cadastro dos veículos estão preenchidas corretamente. Apesar de não obrigatório no cadastro de veículos, o campo '''RNTRC''' é de suma importância para que a emissão de MDF-e seja feita com sucesso. | <font size=3><span style="color:#ff0000">'''ATENÇÃO!!'''</span>Certifique-se que '''todas''' as informações no cadastro dos veículos estão preenchidas corretamente. Apesar de não obrigatório no cadastro de veículos, o campo '''RNTRC''' é de suma importância para que a emissão de MDF-e seja feita com sucesso. | ||
Na página inicial do '''ControlGás''' | <font size=3><center> '''<u>1° Passo</u>''': Na página inicial do '''ControlGás''' selecione o menu '''<u>1</u>-Movimento''' e clique na opção '''NF-e/ NFC-e/ CT-e/ MDF-e/ SAT''', depois na opção '''Gerenciar MDF-e''', como mostrado abaixo: </center></font><br> | ||
<center>[[Arquivo:MDFe.gif|class=img-thumbnail]]</center> | |||
<font size=3><center>No '''gerenciador de MDF-e''' há todos os documentos que já foram emitidos, sendo separado por cores diferentes para cada tipo de situação:</center></font><br> | |||
<font size=3><center>* '''Vermelho''': '''não enviado''', ou teve algum tipo de erro durante o envio ou autorização.</center></font><br> | |||
<font size=3><center>* '''Verde''': significa que o MDF-e '''está em trânsito'''.</center></font><br> | |||
<font size=3><center>* '''Preto''': significa que o MDF-e já foi '''encerrado'''.</center></font><br> | |||
<font size=3><center> '''<u>2° Passo</u>''': Para criar um novo documento clique no botão [[Arquivo:emissaomdfe2.png|122 x 33|link=Cadastro de Matriz/Filiais]], após fazer isso abrirá a tela de edição do documento, tornando possível o preenchimento dos campos com as devidas informações. Na tela Dados do Manifesto você deverá preencher o '''Veiculo Principal''' e o '''Motorista''' que irá fazer o transporte.</center></font><br> | |||
<center>[[Arquivo:MDFe3.jpg|class=img-thumbnail]]</center> | |||
<font size=3><center> '''<u>3° Passo</u>''': Na aba '''Documentos Vinculados''' você deverá incluir as notas fiscais, como mostra abaixo: </center></font><br> | |||
<center>[[Arquivo:MDFe4.gif|class=img-thumbnail]]</center> | |||
<center> | <font size=3><center> '''<u>4° Passo</u>''': Na próxima aba '''Seguro da Carga''', você deverá inserir as informações do seguro se tiver. '''ATENÇÃO!!!''' Em alguns estados é '''obrigatório''' informar o seguro da carga. Para cadastrar o seguro basta ir no menu 2 - Cadastro e clicar em Seguradoras.</center></font><br> | ||
</font><center> | <center>[[Arquivo:MDFe5.jpg|class=img-thumbnail]]</center> | ||
<center> | <font size=3><center> '''<u>5° Passo</u>''': Na aba '''Pagamentos''', você deverá informar algumas informações para o pagamento do MDF-e.</center></font><br> | ||
</font><center> | <center>[[Arquivo:MDFe7.gif|class=img-thumbnail]]</center> | ||
<font size=3><center> '''<u>6° Passo</u>''': Na próxima aba '''Dados MDFe''', deverá ser preenchido as informações necessárias para o transporte da carga, como : '''Carga e Percurso''' , '''Contratantes(se tiver)''', '''Vale-Pedágio(se tiver)''' e '''Produto Predominante'''. E depois basta clicar em [[Arquivo:MDFe8.jpg|122 x 33|link=Cadastro de Matriz/Filiais]] </center></font><br> | |||
<center>[[Arquivo:MDFe6.gif|class=img-thumbnail]]</center> | |||
Assim que a | <font size=3><center>Assim que veículo que está transportando a mercadoria chegar ao ponto de destino, é preciso clicar no botão [[Arquivo:emissaomdfe6.png|122 x 33|link=Cadastro de Matriz/Filiais]], para que o veículo fique disponível para ser feito outro documento fiscal. Caso não ocorra tal encerramento '''não será possível''' emitir outro documento para o mesmo veículo.</center></font><br> | ||
< | <div class="btn btn-primary"><i class="fas fa-arrow-left"></i> [[0-Arquivo|<span style="color:#FFFEFF">Página Anterior </span>]]</div> | ||
</ | |||
---- | |||
<center>[[image:noname.png|class=img-thumbnail|link=Página principal]]</center><br> | |||
<center>Tem alguma dúvida relacionada ao sistema '''ControlGás'''?</center><br> | |||
<center>Acesse nosso chat : '''chat.controlgas.com.br ''' ou</center> | |||
<center>em contato pelos telefones '''(46) 3225-0639''', '''(46) 3025-6255''', '''(46) 3235-0414'''.</center><br> | |||
<center> | |||
<center>'''Atenciosamente, equipe ControlGás.'''</center> | <center>'''Atenciosamente, equipe ControlGás.'''</center> | ||
Edição das 11h07min de 3 de setembro de 2020
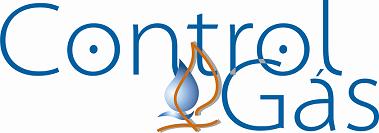

ATENÇÃO!!Certifique-se que todas as informações no cadastro dos veículos estão preenchidas corretamente. Apesar de não obrigatório no cadastro de veículos, o campo RNTRC é de suma importância para que a emissão de MDF-e seja feita com sucesso.