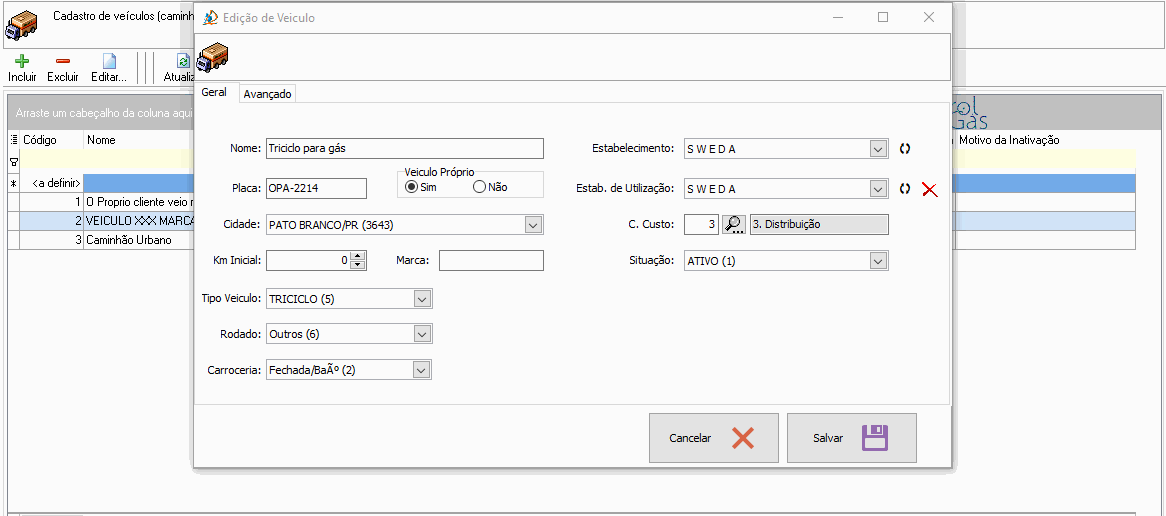Cadastro de Veículos: mudanças entre as edições
De Controlgas
Sem resumo de edição |
Sem resumo de edição |
||
| Linha 21: | Linha 21: | ||
<font size=3><center> '''<u>1° Passo</u>''': Na página inicial do sistema '''Controlgás''', no menu '''<u>2</u>-Cadastro''', clique na opção '''Veículos'''. </center></font><br> | <font size=3><center> '''<u>1° Passo</u>''': Na página inicial do sistema '''Controlgás''', no menu '''<u>2</u>-Cadastro''', clique na opção '''Veículos'''. </center></font><br> | ||
<center>[[Arquivo:1gifVeiculos.gif|class=img-thumbnail]]</center> | <center>[[Arquivo:1gifVeiculos.gif|class=img-thumbnail]]</center> | ||
| Linha 28: | Linha 27: | ||
<font size=3><center> '''<u>2° Passo</u>''':Ao abrir a janela de '''Cadastro de Veículos''', clique no botão [[image:BOTAOINCLUIR.png|38 x 35]] para cadastrar o veículo desejado, preencha os campos pedidos, como: '''Nome, Placa do veículo, Cidade, Tipo veículo''', etc. É preciso preencher todos os campos para concluir o cadastro </center></font><br> | <font size=3><center> '''<u>2° Passo</u>''':Ao abrir a janela de '''Cadastro de Veículos''', clique no botão [[image:BOTAOINCLUIR.png|38 x 35]] para cadastrar o veículo desejado, preencha os campos pedidos, como: '''Nome, Placa do veículo, Cidade, Tipo veículo''', etc. É preciso preencher todos os campos para concluir o cadastro </center></font><br> | ||
<center>[[Arquivo:2gifVeiculo.gif|class=img-thumbnail]]</center> | <center>[[Arquivo:2gifVeiculo.gif|class=img-thumbnail]]</center> | ||
| Linha 35: | Linha 33: | ||
<font size=3><center> '''<u>3° Passo</u>''':Na mesma tela de cadastro, tem a aba de cadastro '''''Avançado''''', esta etapa do cadastro é opcional. Onde serão cadastradas as informações avançadas do veículo, como: '''Data Aquisição, Cor, Ano, Preço do Veículo, etc'''. Após finalizar o preenchimento de todos os campos, clique no botão [[image:SALVAR.png|132 x 52]].</center></font><br> | <font size=3><center> '''<u>3° Passo</u>''':Na mesma tela de cadastro, tem a aba de cadastro '''''Avançado''''', esta etapa do cadastro é opcional. Onde serão cadastradas as informações avançadas do veículo, como: '''Data Aquisição, Cor, Ano, Preço do Veículo, etc'''. Após finalizar o preenchimento de todos os campos, clique no botão [[image:SALVAR.png|132 x 52]].</center></font><br> | ||
<center>[[Arquivo:3gifVeiculo.gif|class=img-thumbnail]]</center> | <center>[[Arquivo:3gifVeiculo.gif|class=img-thumbnail]]</center> | ||
Edição das 15h46min de 20 de março de 2019

Cadastro de Veículos
Objetivo: Este manual tem por objetivo ensinar a fazer o cadastro de novos veículos no sistema ControlGás.
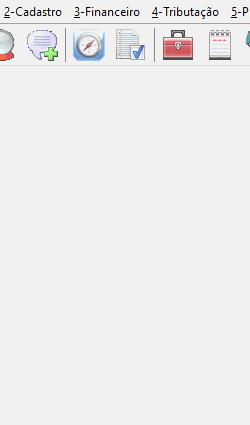
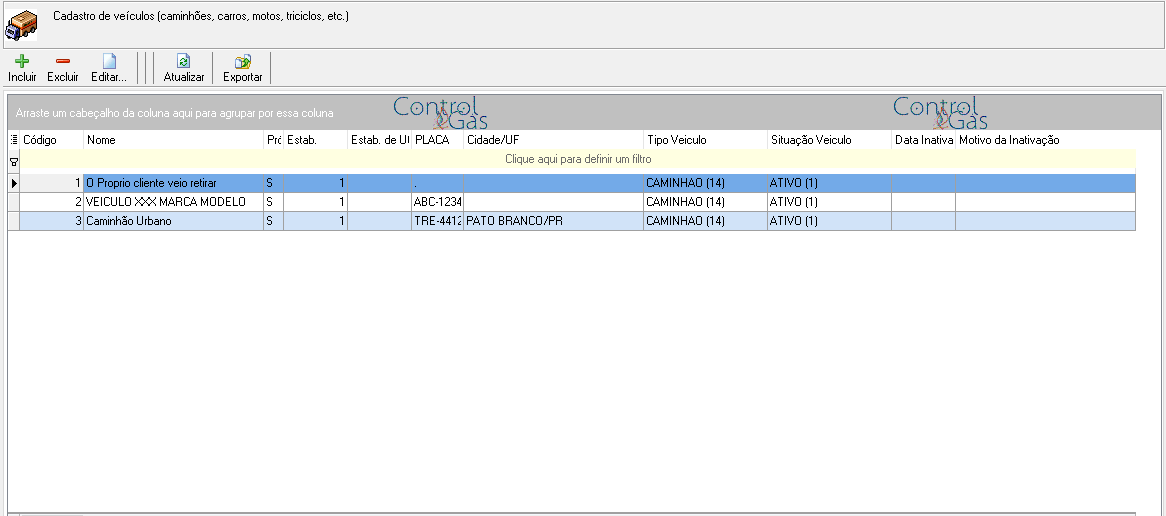
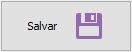 .
.