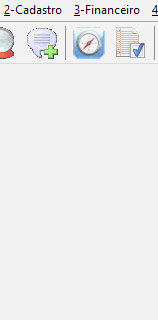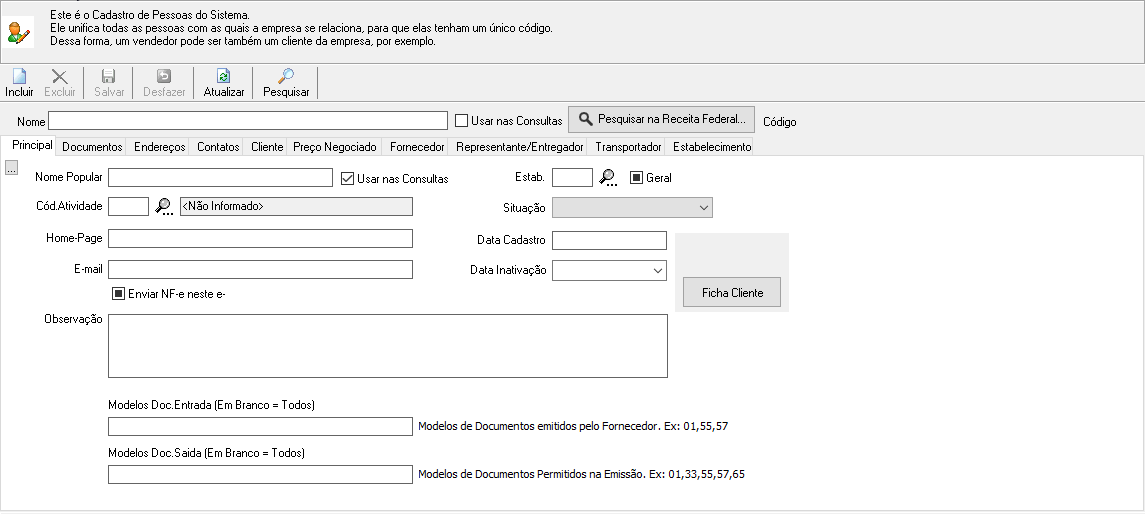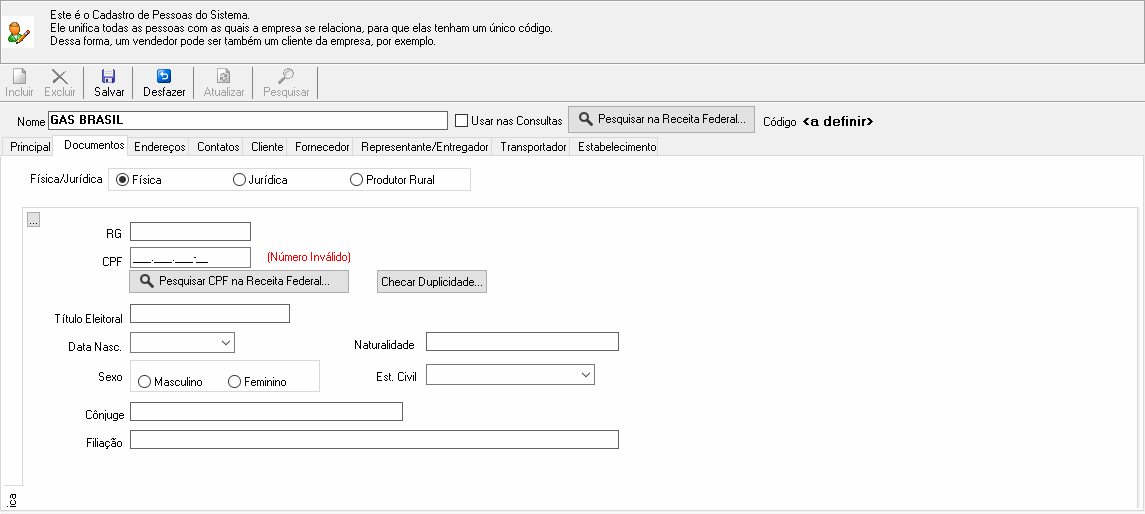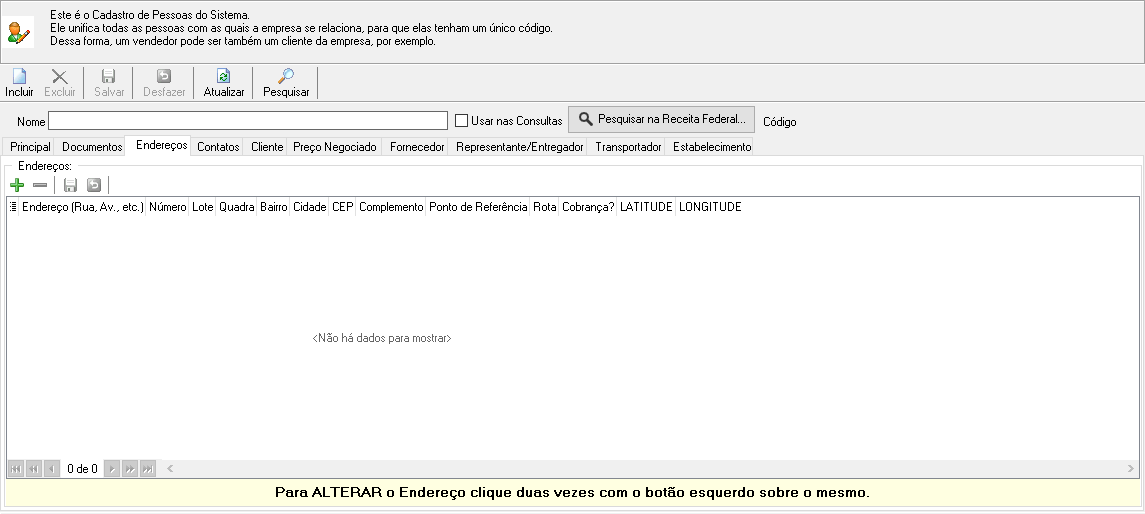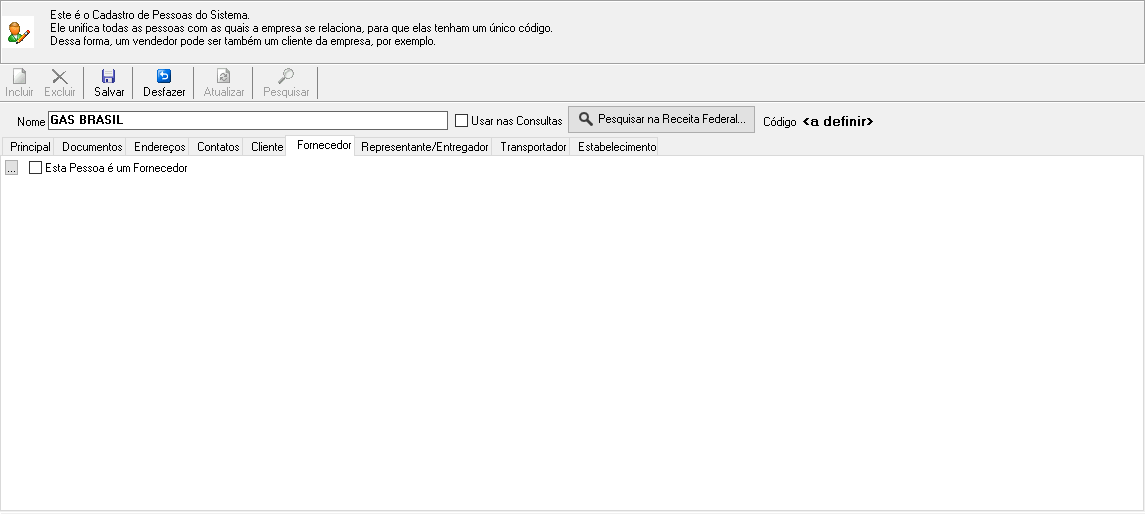Cadastro de Fornecedores: mudanças entre as edições
De Controlgas
Sem resumo de edição |
Sem resumo de edição |
||
| Linha 19: | Linha 19: | ||
<font size=3><center> '''<u>2° Passo</u>''': Ao abrir a opção Pessoas, primeiramente clique em [[image:INCLUIR.png|44 x 37]] , e preencha os campos principais, é importante colocar a situação do cadastro como ''BOM'', como mostrado a baixo.</center></font><br> | <font size=3><center> '''<u>2° Passo</u>''': Ao abrir a opção Pessoas, primeiramente clique em [[image:INCLUIR.png|44 x 37]] , e preencha os campos principais, é importante colocar a situação do cadastro como ''BOM'', como mostrado a baixo.</center></font><br> | ||
<center>[[Arquivo:2gifFornecedor.gif|link=]]</center> | <center>[[Arquivo:2gifFornecedor.gif|link=]]</center> | ||
<center>Figura 2: Inserção de novo Fornecedor.</center | <center>Figura 2: Inserção de novo Fornecedor.</center> | ||
| Linha 26: | Linha 26: | ||
<font size=3><center> '''<u>3° Passo</u>''': Depois de preencher os dados anteriores, passe para a aba ''Documentos'', onde é necessário que se faça a escolha entre as opções de pessoas exibidas no ControlGás ('''Física, jurídica ou Produtor Rural'''). Cabe ressaltar que no exemplo é mostrado o cadastro de uma '''pessoa jurídica'''. Caso o cadastro seja de uma pessoa física ou de produtor rural é preciso inserir informações como CPF e RG.</center></font><br> | <font size=3><center> '''<u>3° Passo</u>''': Depois de preencher os dados anteriores, passe para a aba ''Documentos'', onde é necessário que se faça a escolha entre as opções de pessoas exibidas no ControlGás ('''Física, jurídica ou Produtor Rural'''). Cabe ressaltar que no exemplo é mostrado o cadastro de uma '''pessoa jurídica'''. Caso o cadastro seja de uma pessoa física ou de produtor rural é preciso inserir informações como CPF e RG.</center></font><br> | ||
<center>[[Arquivo:3gifFornecedor.gif|link=]]</center> | <center>[[Arquivo:3gifFornecedor.gif|link=]]</center> | ||
<center>Figura 3: Inserção de novo Fornecedor.</center | <center>Figura 3: Inserção de novo Fornecedor.</center> | ||
| Linha 33: | Linha 33: | ||
<font size=3><center> '''<u>4° Passo</u>''':O próximo passo é informar o endereço, clique em [[image:BOTAOZINHOINCLUIR.png|23 x 24]] para começar, cabe ressaltar que o campo CEP possui um limite de oito caracteres e, para que não ocorram erros, '''não se coloca''' hífen e ponto, apenas os números, após finalizar clique em [[image:BOTAOZINHOSALVAR.png|21 x 24]] .</center></font><br> | <font size=3><center> '''<u>4° Passo</u>''':O próximo passo é informar o endereço, clique em [[image:BOTAOZINHOINCLUIR.png|23 x 24]] para começar, cabe ressaltar que o campo CEP possui um limite de oito caracteres e, para que não ocorram erros, '''não se coloca''' hífen e ponto, apenas os números, após finalizar clique em [[image:BOTAOZINHOSALVAR.png|21 x 24]] .</center></font><br> | ||
<center>[[Arquivo:4gifFornecedor.gif|link=]]</center> | <center>[[Arquivo:4gifFornecedor.gif|link=]]</center> | ||
<center>Figura 4: Inserção de novo Fornecedor.</center | <center>Figura 4: Inserção de novo Fornecedor.</center> | ||
| Linha 40: | Linha 40: | ||
<font size=3><center> '''<u>5° Passo</u>''': Para que esse cadastro seja um ''Fornecedor'', vá na aba com esse mesmo nome e selecione a opção, além disso é preciso preencher algumas outras informações do fornecedor que devem ser preenchidas, após isso clique em [[image:BOTAOSALVAR.png|47 x 32]].</center></font><br> | <font size=3><center> '''<u>5° Passo</u>''': Para que esse cadastro seja um ''Fornecedor'', vá na aba com esse mesmo nome e selecione a opção, além disso é preciso preencher algumas outras informações do fornecedor que devem ser preenchidas, após isso clique em [[image:BOTAOSALVAR.png|47 x 32]].</center></font><br> | ||
<center>[[Arquivo:5gifFornecedor.gif|link=]]</center> | <center>[[Arquivo:5gifFornecedor.gif|link=]]</center> | ||
<center>Figura 5: Inserção de novo Fornecedor.</center | <center>Figura 5: Inserção de novo Fornecedor.</center> | ||
Edição das 15h52min de 17 de abril de 2018

Cadastro de Fornecedores