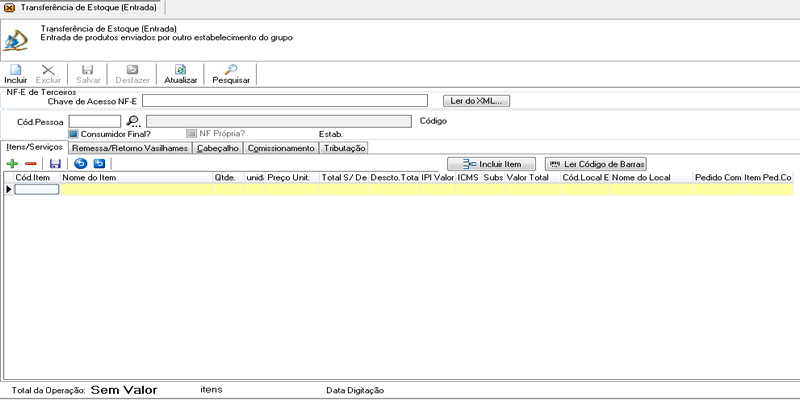Transferência de Estoque: mudanças entre as edições
(Criou página com '<center>402x116px</center> <center></center> <center>'''Despesas de Veículos'''</center> Esse manual irá ensinar como fazer despesas com veículos ...') |
Sem resumo de edição |
||
| Linha 3: | Linha 3: | ||
<center></center> | <center></center> | ||
<center>''' | <center>'''Transferência de Estoque'''</center> | ||
Neste manual iremos ensinar a como fazer uma transferência de estoque, tanto gerencial como fiscal. | |||
'''1º Passo: '''Para fazer a transferência no gerencial terá que ir no menu '''1-Movimento/Transferência de Estoque '''como no exemplo abaixo. | |||
<center>[[image:gifinicial.gif]]</center> | |||
| Linha 26: | Linha 23: | ||
'''2º Passo: '''Primeiramente escolha o local de estoque para onde será transferido no campo '''cod.pessoa.''' Selecione o estoque origem e depois destino. Para finalizar o cadastro inclua os itens a ser transferido e preencha as informações no cabeçalho. Por ser uma transferência de estoque no gerencial sempre será sem valor fiscal. Após o término poderá imprimir a transferência. | |||
| Linha 31: | Linha 29: | ||
<center>[[image:printinicio.png]]</center> | |||
| Linha 39: | Linha 38: | ||
''' 3º Passo: '''Ao fazer a transferência de estoque fiscal, primeiramente deverá fazer a transferência de saída do depósito origem e depois a transferência de entrada no depósito destino. | |||
'''A)'''-Para fazer a transferência de saída acesse o menu '''1-Movimento/Outros Movimentos-Saídas/Transferência de Estoque(Saída).''' | |||
<center></center> | <center></center> | ||
<center>[[image:gifiniciofiscal.gif]]</center> | |||
| Linha 56: | Linha 69: | ||
Nessa tela você deverá informar o estabelecimento destino no campo '''Cod.Pessoa, '''incluir os itens que serão transferidos(Glps, Água, etc).Caso esses itens sejam GLP, na aba '''Remessa/Retorno Vasilhames '''você terá que informar a quantidade de vasilhames que serão transferidos também. Para finalizar complete o cabeçalho com as informações necessárias, nesse caso como será transferência fiscal terá que emitir uma NF-e. | |||
<center>[[image:printiniciofiscal.png]]</center> | |||
| Linha 75: | Linha 88: | ||
'''B)- '''Para fazer a transferência de entrada acesse o menu '''1-Movimento/Outros Movimentos-Entradas/Transferência de Estoque(Entrada) '''como no exemplo abaixo'''.''' | |||
<center>[[image:gifiniciofiscal2.gif]]</center> | |||
[[image: | |||
Após abrir a tela você terá que informar o local de entrada dos itens no campo '''Cod.Item '''e também os itens a serem transferidos como na imagem abaixo. Caso os itens forem GLP terá que informar na aba '''Remessa/Retorno Vasilhames '''os vasilhames que irão entrar também. Para finalizar a entrada complete o cabeçalho com as informações necessárias. Como será uma transferência fiscal terá que emitir NF-e. | |||
<center>[[image:printentrada.png]]</center> | |||
<center></center> | <center></center> | ||
<center>[[image:_LogoCia.jpg | <center>[[image:_LogoCia.jpg | ||
<center>Para dúvidas relacionadas ao sistema''' CONTROLGÁS:'''</center> | <center>Para dúvidas relacionadas ao sistema''' CONTROLGÁS:'''</center> | ||
| Linha 100: | Linha 125: | ||
<center>'''Atenciosamente, equipe CONTROLGÁS.'''</center> | <center>'''Atenciosamente, equipe CONTROLGÁS.'''</center> | ||
<center></center> | |||
<center></center> | |||
<center></center> | <center></center> | ||
Edição das 08h44min de 24 de fevereiro de 2016

Neste manual iremos ensinar a como fazer uma transferência de estoque, tanto gerencial como fiscal.
1º Passo: Para fazer a transferência no gerencial terá que ir no menu 1-Movimento/Transferência de Estoque como no exemplo abaixo.
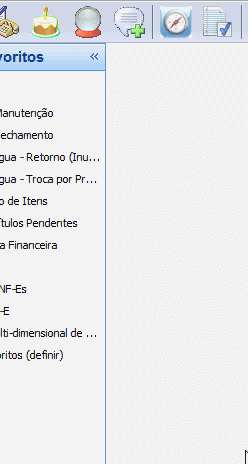
2º Passo: Primeiramente escolha o local de estoque para onde será transferido no campo cod.pessoa. Selecione o estoque origem e depois destino. Para finalizar o cadastro inclua os itens a ser transferido e preencha as informações no cabeçalho. Por ser uma transferência de estoque no gerencial sempre será sem valor fiscal. Após o término poderá imprimir a transferência.
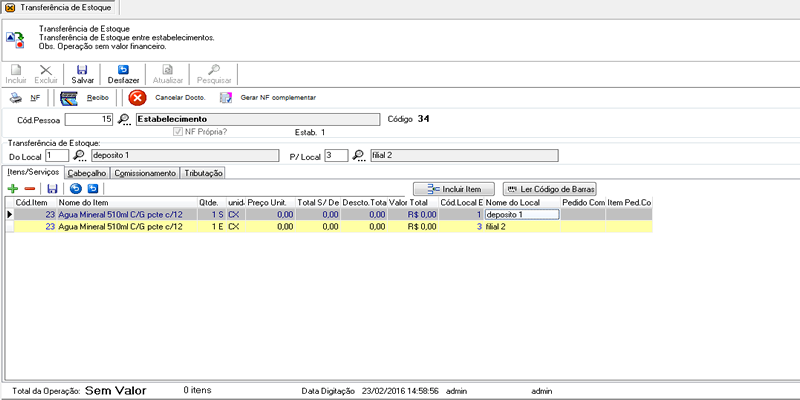
3º Passo: Ao fazer a transferência de estoque fiscal, primeiramente deverá fazer a transferência de saída do depósito origem e depois a transferência de entrada no depósito destino.
A)-Para fazer a transferência de saída acesse o menu 1-Movimento/Outros Movimentos-Saídas/Transferência de Estoque(Saída).
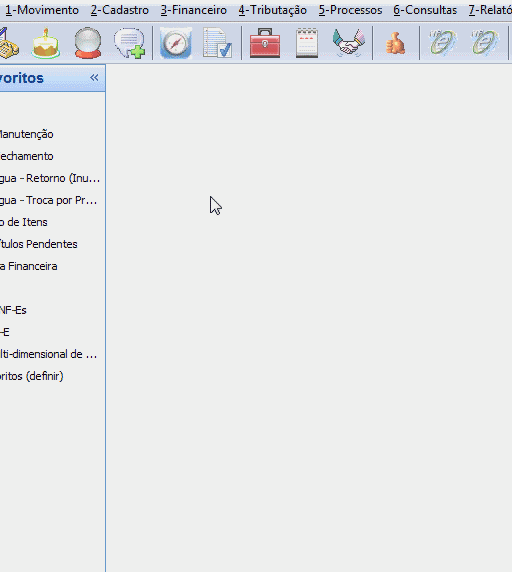
Nessa tela você deverá informar o estabelecimento destino no campo Cod.Pessoa, incluir os itens que serão transferidos(Glps, Água, etc).Caso esses itens sejam GLP, na aba Remessa/Retorno Vasilhames você terá que informar a quantidade de vasilhames que serão transferidos também. Para finalizar complete o cabeçalho com as informações necessárias, nesse caso como será transferência fiscal terá que emitir uma NF-e.
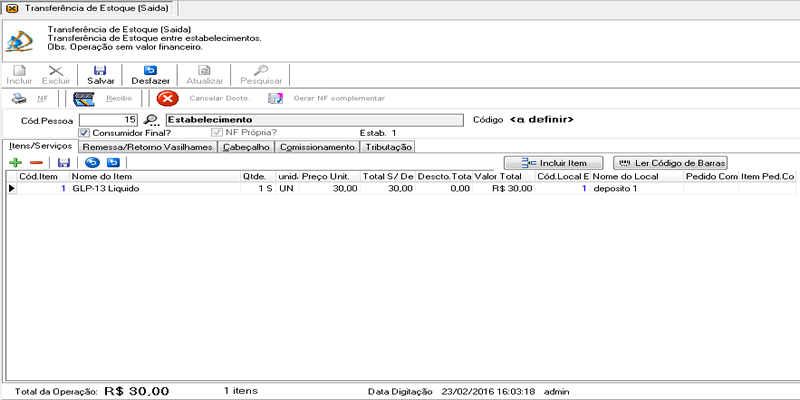
B)- Para fazer a transferência de entrada acesse o menu 1-Movimento/Outros Movimentos-Entradas/Transferência de Estoque(Entrada) como no exemplo abaixo.
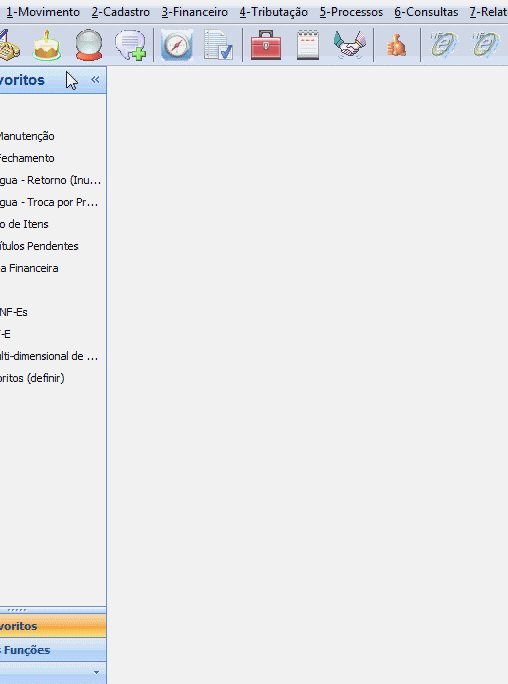
Após abrir a tela você terá que informar o local de entrada dos itens no campo Cod.Item e também os itens a serem transferidos como na imagem abaixo. Caso os itens forem GLP terá que informar na aba Remessa/Retorno Vasilhames os vasilhames que irão entrar também. Para finalizar a entrada complete o cabeçalho com as informações necessárias. Como será uma transferência fiscal terá que emitir NF-e.