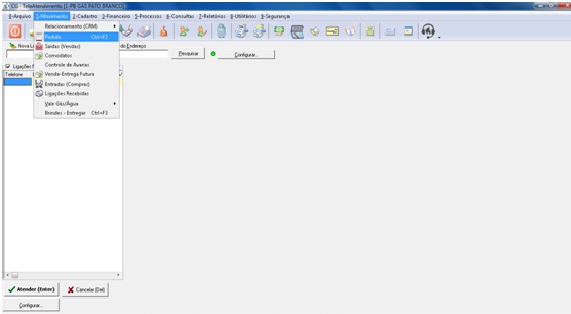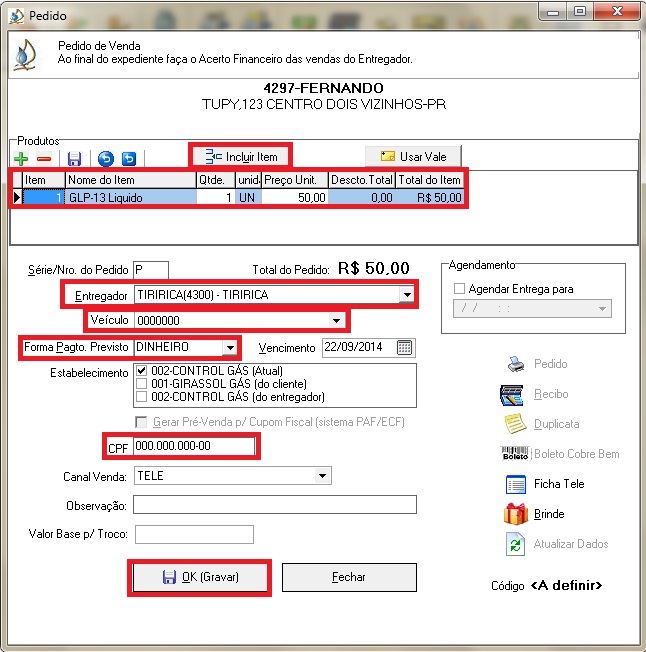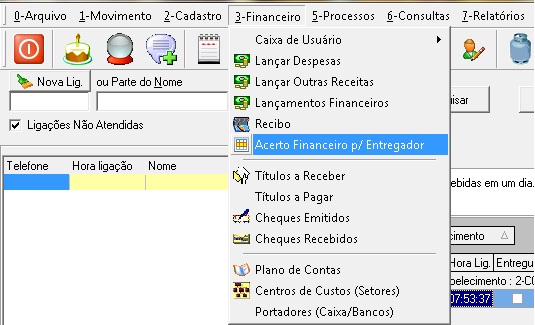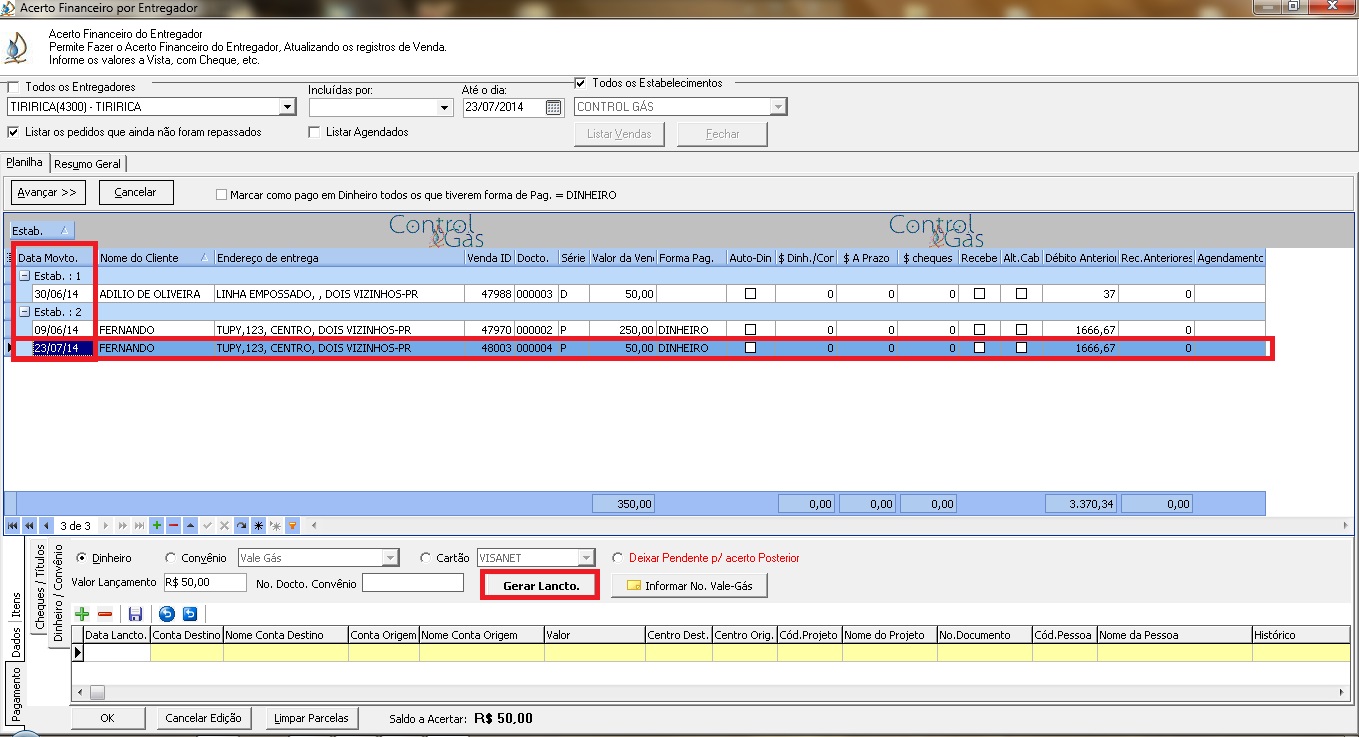Geral Pré-Venda: mudanças entre as edições
De Controlgas
(Criou página com '<center>image:_LogoCia.jpg</center> <center>Como Gerar Uma Pré-Venda No ControlGás.</center> <center>Emissão De Cupom Fiscal.</center> Este manual mostra os passos ...') |
Sem resumo de edição |
||
| Linha 1: | Linha 1: | ||
<center>[[image:_LogoCia.jpg]]</center> | <center>[[image:_LogoCia.jpg]]</center> | ||
<center>Como Gerar Uma Pré-Venda No ControlGás.</center> | <center><h1>Como Gerar Uma Pré-Venda No ControlGás.</h1></center> | ||
<center>Emissão De Cupom Fiscal.</center> | <center></h3>Emissão De Cupom Fiscal.</h3></center> | ||
Este manual mostra os passos gerar uma pré-venda no CG-TeleAtendimento do ControlGás. | Este manual mostra os passos gerar uma pré-venda no CG-TeleAtendimento do ControlGás. | ||
| Linha 9: | Linha 9: | ||
# Com serviço do TeleAtendimento Aberto, no menu “1-Movimento” e escolha a opção Pedido. | # Com serviço do TeleAtendimento Aberto, no menu “1-Movimento” e escolha a opção Pedido. | ||
Figura1.[[image: | Figura1.[[image:fig0.jpg]] | ||
# Irá abrir uma janela para você localizar o seu cliente para quem deseja fazer o pedido, como mostra na figura 2 abaixo. | # Irá abrir uma janela para você localizar o seu cliente para quem deseja fazer o pedido, como mostra na figura 2 abaixo. | ||
Figura2. [[image: | Figura2. [[image:fig1.jpg]] | ||
| Linha 26: | Linha 26: | ||
* E para finalizar, basta apenas clicar em gravar, como mostra a figura 3 a seguir. | * E para finalizar, basta apenas clicar em gravar, como mostra a figura 3 a seguir. | ||
Figura3.[[image: | Figura3.[[image:fig2.jpg]] | ||
<center>Gerar acerto financeiro das Pré-Vendas</center> | <center>Gerar acerto financeiro das Pré-Vendas</center> | ||
| Linha 32: | Linha 32: | ||
# Para fazer Acerto Financeiro do pedido que foi feito anteriormente, na barra de menus, na opção 3-Financeiro>>Acerto Financeiro p/ Entregador. Como mostra a figura 4 a seguir. | # Para fazer Acerto Financeiro do pedido que foi feito anteriormente, na barra de menus, na opção 3-Financeiro>>Acerto Financeiro p/ Entregador. Como mostra a figura 4 a seguir. | ||
Figura 4. [[image: | Figura 4. [[image:fig4.jpg]] | ||
# Em seguida abrirá outra tela de filtro onde deve ser selecionado de acordo com sua necessidade as seguintes opções: entregador, por data e por estabelecimento. Assim que selecionado o filtro conforme sua necessidade clique em listar vendas. | # Em seguida abrirá outra tela de filtro onde deve ser selecionado de acordo com sua necessidade as seguintes opções: entregador, por data e por estabelecimento. Assim que selecionado o filtro conforme sua necessidade clique em listar vendas. | ||
# Na nova tela que abrir após os passos que foram definidos acima, localize a pré-venda que deseja gerar o acerto. E logo abaixo devem ser definidas as formas de pagamento entre dinheiro, convenio ou cartão, podendo também definir outras formas nas abas ao lado. Após as formas de pagamento serem definidas clique no botão “Gerar Lancto” e o lançamento ficará visível na lista, conforme a figura abaixo. | # Na nova tela que abrir após os passos que foram definidos acima, localize a pré-venda que deseja gerar o acerto. E logo abaixo devem ser definidas as formas de pagamento entre dinheiro, convenio ou cartão, podendo também definir outras formas nas abas ao lado. Após as formas de pagamento serem definidas clique no botão “Gerar Lancto” e o lançamento ficará visível na lista, conforme a figura abaixo. | ||
Figura 5.[[image: | Figura 5.[[image:fig5.jpg]] | ||
Edição das 15h41min de 19 de agosto de 2014
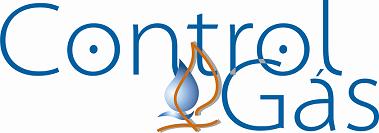
Como Gerar Uma Pré-Venda No ControlGás.
Este manual mostra os passos gerar uma pré-venda no CG-TeleAtendimento do ControlGás.
- Com serviço do TeleAtendimento Aberto, no menu “1-Movimento” e escolha a opção Pedido.
- Irá abrir uma janela para você localizar o seu cliente para quem deseja fazer o pedido, como mostra na figura 2 abaixo.
- Assim que selecionar o cliente desejado e clicar em “ok”, abrirá a tela de pedidos onde poderá fazer o pedido desejado.
- Para incluir um produto na lista de produtos, deve clicar no botão “Incluir Item”, assim selecionando o item que deseja vender incluindo na lista, onde tem a possibilidade de alterar a quantidade deste mesmo produto e o valor unitário.
- Um pouco abaixa pode ser visualizada o valor total do pedido.
- O entregador que deseja vá entregar o produto ao cliente.
- O veículo que o entregador vai utilizar para fazer a entrega.
- A forma que o cliente vai pagar pelo produto, se é em dinheiro, cheque, prezo, vale, cartão ou convenio.
- No campo CPF, vai informar o CPF do cliente, se esse cliente já foi cadastrado. Caso contrario tem a possibilidade de alterar
- E para finalizar, basta apenas clicar em gravar, como mostra a figura 3 a seguir.
- Para fazer Acerto Financeiro do pedido que foi feito anteriormente, na barra de menus, na opção 3-Financeiro>>Acerto Financeiro p/ Entregador. Como mostra a figura 4 a seguir.
- Em seguida abrirá outra tela de filtro onde deve ser selecionado de acordo com sua necessidade as seguintes opções: entregador, por data e por estabelecimento. Assim que selecionado o filtro conforme sua necessidade clique em listar vendas.
- Na nova tela que abrir após os passos que foram definidos acima, localize a pré-venda que deseja gerar o acerto. E logo abaixo devem ser definidas as formas de pagamento entre dinheiro, convenio ou cartão, podendo também definir outras formas nas abas ao lado. Após as formas de pagamento serem definidas clique no botão “Gerar Lancto” e o lançamento ficará visível na lista, conforme a figura abaixo.