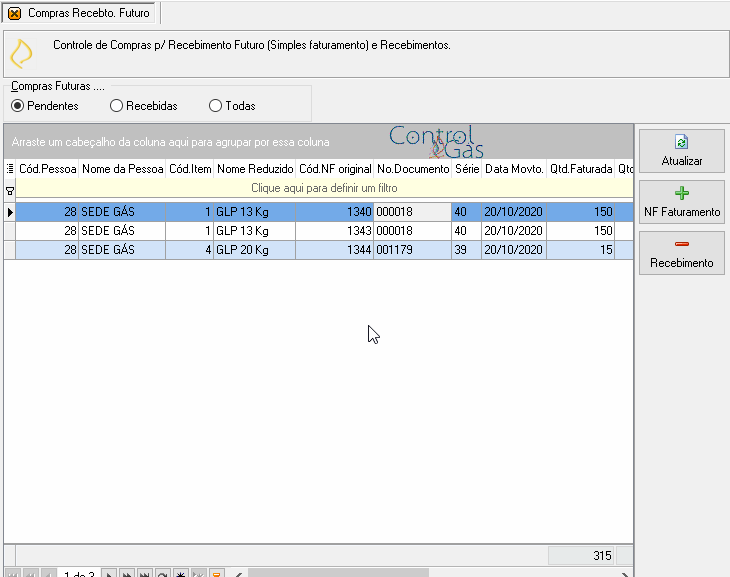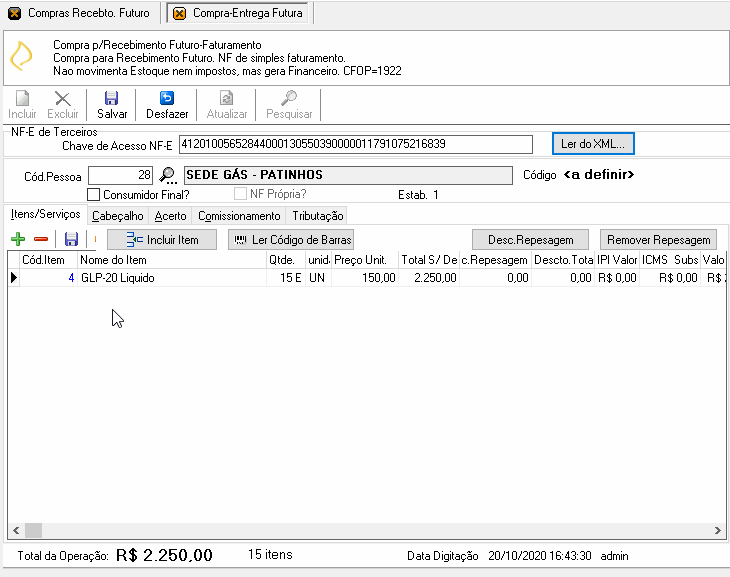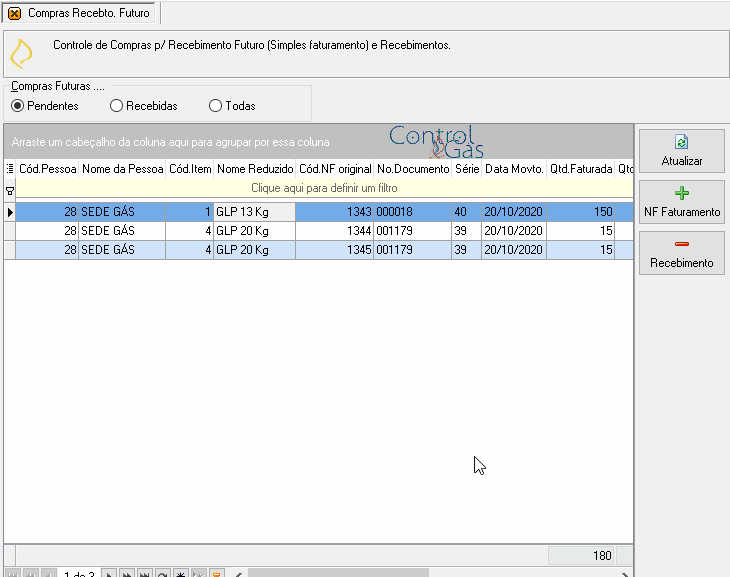|
|
| Linha 12: |
Linha 12: |
| ---- | | ---- |
|
| |
|
| <font size=4>'''Objetivo''': Este manual irá lhe ensinar como dar entrada de compras de recebimento futuro no sistema ControlGás.</font><br> | | <font size=3>'''Objetivo''': Este manual irá lhe ensinar como dar entrada de compras de recebimento futuro no sistema ControlGás.</font><br> |
|
| |
|
| ---- | | ---- |
|
| |
|
| <font size=4><center>'''<u>1º Passo</u>:''' Na página inicial do sistema '''Controlgás''', no menu '''1-Movimento''', clique sobre a opção '''Compra - Recebimento Futuro:'''</center></font> | | <font size=3><center>'''<u>1º Passo</u>:''' Na página inicial do sistema '''Controlgás''', no menu '''1-Movimento''', clique sobre a opção '''Compra - Recebimento Futuro:'''</center></font> |
|
| |
|
|
| |
|
| Linha 22: |
Linha 22: |
|
| |
|
|
| |
|
| <font size=4><center>'''<u>2º Passo</u>:''' A guia '''Compras Recebimento Futuro''' se abriu, nela você poderá visualizar as compras feitas, bem como filtra-las entre: '''Pendentes''' (as que ainda não foram recebidas), '''Recebidas''' (as que já foram recebidas) e '''Todas''' (caso queira observar todas as compras):</center></font> | | <font size=3><center>'''<u>2º Passo</u>:''' A guia '''Compras Recebimento Futuro''' se abriu, nela você poderá visualizar as compras feitas, bem como filtra-las entre: '''Pendentes''' (as que ainda não foram recebidas), '''Recebidas''' (as que já foram recebidas) e '''Todas''' (caso queira observar todas as compras):</center></font> |
|
| |
|
|
| |
|
| Linha 30: |
Linha 30: |
| ---- | | ---- |
|
| |
|
| <font size=4><center> É importante saber que o '''faturamento da nota''' [[image:btnNFfaturamento.jpg|88x46px|]] movimentará o '''financeiro''', e o '''Recebimento''' [[image:btnRecebimento.jpg|89x46px|]] movimentará o '''estoque'''.</center></font> | | <font size=3><center> É importante saber que o '''faturamento da nota''' [[image:btnNFfaturamento.jpg|88x46px|]] movimentará o '''financeiro''', e o '''Recebimento''' [[image:btnRecebimento.jpg|89x46px|]] movimentará o '''estoque'''.</center></font> |
|
| |
|
|
| |
|
| <font size=4><center>'''<u>3º Passo</u>:''' Sabendo disso, para gerar o faturamento da compra e manifestar a nota na SEFAZ, basta clicar no botão '''NF Faturamento''' [[image:btnNFfaturamento.jpg|88x46px|]].</center></font> | | <font size=3><center>'''<u>3º Passo</u>:''' Sabendo disso, para gerar o faturamento da compra e manifestar a nota na SEFAZ, basta clicar no botão '''NF Faturamento''' [[image:btnNFfaturamento.jpg|88x46px|]].</center></font> |
|
| |
|
|
| |
|
| <font size=4>Após clicar sobre o mesmo, a aba '''Compra - Entrega Futura''' se abrirá, nela você irá inserir primeiramente a '''Chave de Acesso da NF-e''' que foi recebida do fornecedor ao efetuar a compra, ou ler o arquivo '''xml''' da mesma caso o tenha no sistema, para isso, basta clicar no botão '''Ler do XML'''[[image:btnLerXML.jpg|86x27px|]]. É importante ressaltar que para utilizar essa opção, é necessário ter cadastrado os itens (O cadastro de itens é explicado no artigo [[Cadastro_de_Itens_do_Estoque|<span style="color:#4169e1"> Cadastro de Itens de Estoque </span>]]) da compra no sistema, caso contrário, ele não deixará ler o XML (O cadastro de itens de fornecedor é explicado no artigo [[Cadastro_de_Itens_de_Fornecedores|<span style="color:#4169e1"> Cadastro de Itens de Fornecedores </span>]]):</font> | | <font size=3>Após clicar sobre o mesmo, a aba '''Compra - Entrega Futura''' se abrirá, nela você irá inserir primeiramente a '''Chave de Acesso da NF-e''' que foi recebida do fornecedor ao efetuar a compra, ou ler o arquivo '''xml''' da mesma caso o tenha no sistema, para isso, basta clicar no botão '''Ler do XML'''[[image:btnLerXML.jpg|86x27px|]]. É importante ressaltar que para utilizar essa opção, é necessário ter cadastrado os itens (O cadastro de itens é explicado no artigo [[Cadastro_de_Itens_do_Estoque|<span style="color:#4169e1"> Cadastro de Itens de Estoque </span>]]) da compra no sistema, caso contrário, ele não deixará ler o XML (O cadastro de itens de fornecedor é explicado no artigo [[Cadastro_de_Itens_de_Fornecedores|<span style="color:#4169e1"> Cadastro de Itens de Fornecedores </span>]]):</font> |
|
| |
|
|
| |
|
| Linha 42: |
Linha 42: |
|
| |
|
|
| |
|
| <font size=4><center>'''<u>4º Passo</u>:''' Após '''Ler o XML''' os '''Itens''' da aba '''Itens/Serviços''' serão preenchidos automaticamente, assim como o '''código da pessoa''' (fornecedor). Logo após, basta conferir a aba '''Cabeçalho: Modelo''' da nota fiscal, '''Número do Documento'''; em '''Acerto''' é necessário informar qual foi a forma de pagamento utilizada nessa compra.</center></font> | | <font size=3><center>'''<u>4º Passo</u>:''' Após '''Ler o XML''' os '''Itens''' da aba '''Itens/Serviços''' serão preenchidos automaticamente, assim como o '''código da pessoa''' (fornecedor). Logo após, basta conferir a aba '''Cabeçalho: Modelo''' da nota fiscal, '''Número do Documento'''; em '''Acerto''' é necessário informar qual foi a forma de pagamento utilizada nessa compra.</center></font> |
|
| |
|
|
| |
|
| Linha 51: |
Linha 51: |
|
| |
|
|
| |
|
| <font size=4><center>'''<u>5º Passo</u>:''' Após já ter lançado o faturamento e o produto ser recebido na empresa, para fazer o recebimento no sistema, basta selecionar o lançamento correspondente e clicar no botão Recebimento [[image:btnRecebimento.jpg|89x46px|]]:</center></font> | | <font size=3><center>'''<u>5º Passo</u>:''' Após já ter lançado o faturamento e o produto ser recebido na empresa, para fazer o recebimento no sistema, basta selecionar o lançamento correspondente e clicar no botão Recebimento [[image:btnRecebimento.jpg|89x46px|]]:</center></font> |
|
| |
|
|
| |
|
| <font size=4><center>A aba '''Recebimento Entrega Futura''' se abrirá, nela, assim como na tela de '''Compra - Entrega Futura''' é possível inserir a chave de acesso da nota ou '''Ler o XML''' da mesma, para que as informações sejam adicionadas automaticamente. Após conferir/inserir todas as informações necessárias, basta clicar em '''Salvar''' [[image:salvar.png|39x42px|]] para '''gerar o recebimento''' dos produtos:</center></font> | | <font size=3><center>A aba '''Recebimento Entrega Futura''' se abrirá, nela, assim como na tela de '''Compra - Entrega Futura''' é possível inserir a chave de acesso da nota ou '''Ler o XML''' da mesma, para que as informações sejam adicionadas automaticamente. Após conferir/inserir todas as informações necessárias, basta clicar em '''Salvar''' [[image:salvar.png|39x42px|]] para '''gerar o recebimento''' dos produtos:</center></font> |
|
| |
|
|
| |
|

Objetivo: Este manual irá lhe ensinar como dar entrada de compras de recebimento futuro no sistema ControlGás.
1º Passo: Na página inicial do sistema Controlgás, no menu 1-Movimento, clique sobre a opção Compra - Recebimento Futuro:
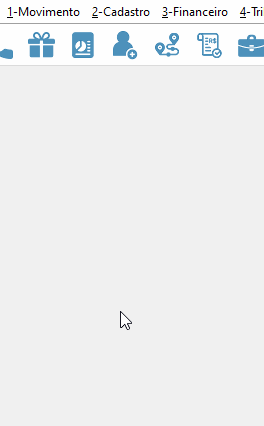
2º Passo: A guia Compras Recebimento Futuro se abriu, nela você poderá visualizar as compras feitas, bem como filtra-las entre: Pendentes (as que ainda não foram recebidas), Recebidas (as que já foram recebidas) e Todas (caso queira observar todas as compras):
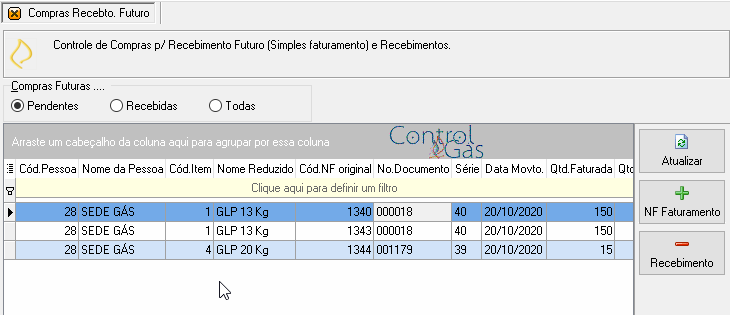
É importante saber que o faturamento da nota  movimentará o financeiro, e o Recebimento
movimentará o financeiro, e o Recebimento  movimentará o estoque.
movimentará o estoque.
3º Passo: Sabendo disso, para gerar o faturamento da compra e manifestar a nota na SEFAZ, basta clicar no botão NF Faturamento  .
.
Após clicar sobre o mesmo, a aba Compra - Entrega Futura se abrirá, nela você irá inserir primeiramente a Chave de Acesso da NF-e que foi recebida do fornecedor ao efetuar a compra, ou ler o arquivo xml da mesma caso o tenha no sistema, para isso, basta clicar no botão Ler do XML . É importante ressaltar que para utilizar essa opção, é necessário ter cadastrado os itens (O cadastro de itens é explicado no artigo Cadastro de Itens de Estoque ) da compra no sistema, caso contrário, ele não deixará ler o XML (O cadastro de itens de fornecedor é explicado no artigo Cadastro de Itens de Fornecedores ):
. É importante ressaltar que para utilizar essa opção, é necessário ter cadastrado os itens (O cadastro de itens é explicado no artigo Cadastro de Itens de Estoque ) da compra no sistema, caso contrário, ele não deixará ler o XML (O cadastro de itens de fornecedor é explicado no artigo Cadastro de Itens de Fornecedores ):
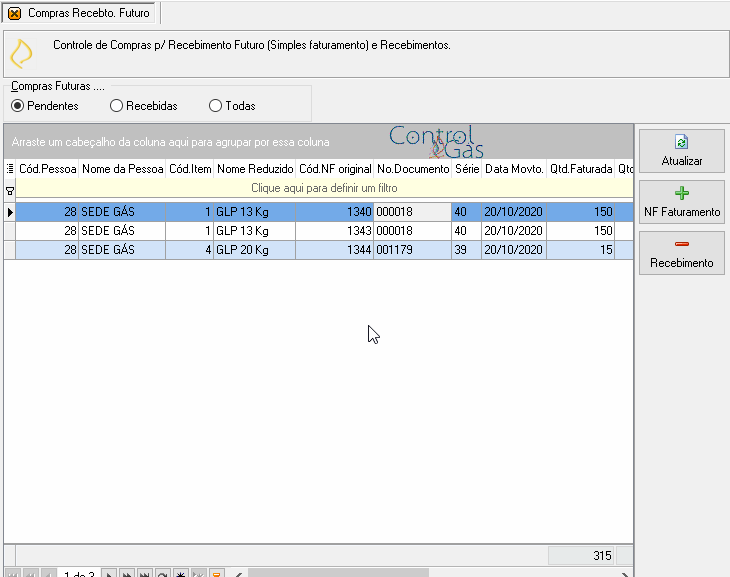
4º Passo: Após Ler o XML os Itens da aba Itens/Serviços serão preenchidos automaticamente, assim como o código da pessoa (fornecedor). Logo após, basta conferir a aba Cabeçalho: Modelo da nota fiscal, Número do Documento; em Acerto é necessário informar qual foi a forma de pagamento utilizada nessa compra.
Após preencher todas as informações necessárias, basta clicar em Salvar  para fazer o lançamento financeiro no sistema e manifestar a nota de compra na SEFAZ:
para fazer o lançamento financeiro no sistema e manifestar a nota de compra na SEFAZ:
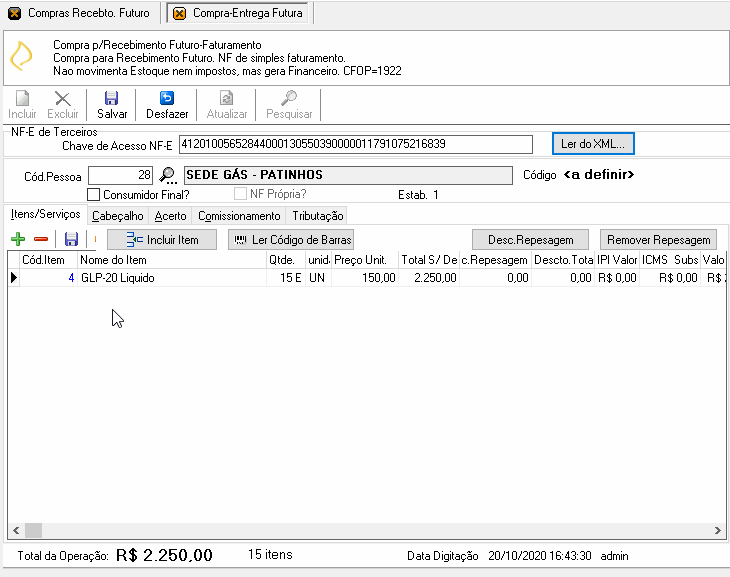
5º Passo: Após já ter lançado o faturamento e o produto ser recebido na empresa, para fazer o recebimento no sistema, basta selecionar o lançamento correspondente e clicar no botão Recebimento  :
:
A aba Recebimento Entrega Futura se abrirá, nela, assim como na tela de Compra - Entrega Futura é possível inserir a chave de acesso da nota ou Ler o XML da mesma, para que as informações sejam adicionadas automaticamente. Após conferir/inserir todas as informações necessárias, basta clicar em Salvar  para gerar o recebimento dos produtos:
para gerar o recebimento dos produtos:
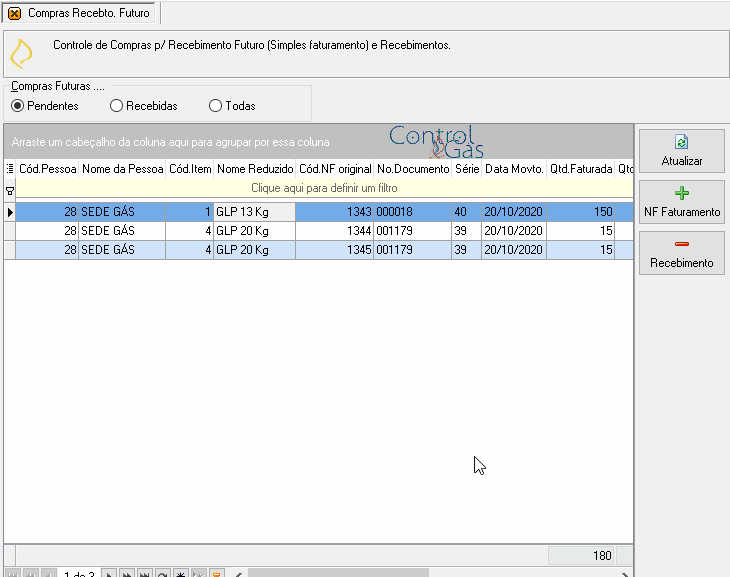

Tem alguma dúvida relacionada ao sistema ControlGás?
Acesse nosso chat : chat.controlgas.com.br ou
em contato pelo telefone (46) 3225-0639.
Atenciosamente, equipe ControlGás.
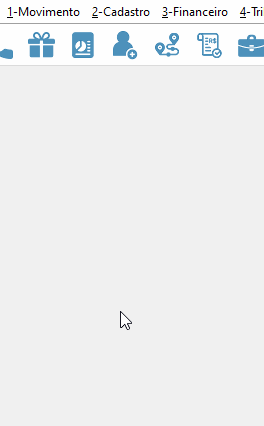
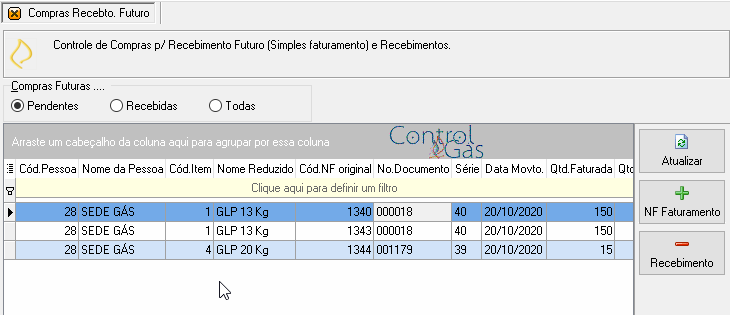
![]() . É importante ressaltar que para utilizar essa opção, é necessário ter cadastrado os itens (O cadastro de itens é explicado no artigo Cadastro de Itens de Estoque ) da compra no sistema, caso contrário, ele não deixará ler o XML (O cadastro de itens de fornecedor é explicado no artigo Cadastro de Itens de Fornecedores ):
. É importante ressaltar que para utilizar essa opção, é necessário ter cadastrado os itens (O cadastro de itens é explicado no artigo Cadastro de Itens de Estoque ) da compra no sistema, caso contrário, ele não deixará ler o XML (O cadastro de itens de fornecedor é explicado no artigo Cadastro de Itens de Fornecedores ):