Teste51: mudanças entre as edições
Sem resumo de edição |
Sem resumo de edição |
||
| Linha 1: | Linha 1: | ||
{{#seo: | {{#seo: | ||
|title= | |title=Lançar Despesas | ||
|titlemode=replace | |titlemode=replace | ||
|keywords=ControlGás, | |keywords=ControlGás, despesa, lançamentos, financeiro | ||
|description=Este manual tem por objetivo ensinar | |description=Este manual tem por objetivo ensinar a lançar despesas no sistema Controlgás, para a partir desta despesa gerar automaticamente um lançamento financeiro no sistema. | ||
}} | }} | ||
<center>[[image:noname.png|379x133px|class=img-thumbnail|link=Página principal]]</center> | <center>[[image:noname.png|379x133px|class=img-thumbnail|link=Página principal]]</center> | ||
| Linha 13: | Linha 13: | ||
---- | ---- | ||
== <center><div style="color:#0F5B8F" class="panel panel-info"> | == <center><div style="color:#0F5B8F" class="panel panel-info">Lançar Despesas</div></center> == | ||
<font size=3>'''Objetivo''': Este manual tem por objetivo ensinar | <font size=3>'''Objetivo''': Este manual tem por objetivo ensinar a lançar despesas no sistema Controlgás, para a partir desta despesa gerar automaticamente um lançamento financeiro no sistema.</font><br> | ||
<font size=3>'''1° Passo | <font size=3>'''1° Passo''': Na página inicial do sistema '''Controlgás''', selecione o menu '''<u>3</u>-Financeiro''' clique na opção '''Lançar Despesas''', como mostrado na imagem abaixo: | ||
<center>[[Arquivo:Lançardespesanew.gif|class=img-thumbnail]]</center> | |||
<font size=3>'''2° Passo:''' Você deverá preencher os dados da sua despesa: Data do lançamento, Valor, Portador que fez o pagamento, Nº documento, Histórico, Pessoa, Conta de despesa(pode ser encontrada no plano de contas) ...Conforme o exemplo: | |||
<center>[[Arquivo:Lançardespesa2.gif|class=img-thumbnail]]</center> | |||
<font size=3>'''3° Passo:''' Na parte inferior da página você verá as despesas lançadas conforme o dia que é selecionado na caixa | |||
<center>[[Arquivo:Datadespesa.png|class=img-thumbnail]]</center> | |||
< | <font size=3>e poderá excluir o lançamento e também gerar recibo, desta forma: | ||
<center>[[Arquivo:Lançardespesa3.gif|class=img-thumbnail]]</center> | |||
<font size=3><u>OBS:. Nos Lançamentos Financeiros também poderá ser feito o lançamento de despesas nesta opção:</u> | |||
<center>[[Arquivo:Lanctoreceita.png|class=img-thumbnail]]</center> | |||
<div class="btn btn-primary"><i class="fas fa-arrow-left"></i> [[3-Financeiro|<span style="color:#FFFEFF">Página Anterior </span>]]</div> | |||
<div class="btn btn-primary"><i class="fas fa-arrow-left"></i> [[3-Financeiro|<span style="color:#FFFEFF">Página Anterior</span>]]</div> | |||
Edição das 14h13min de 26 de outubro de 2020

Lançar Despesas
Objetivo: Este manual tem por objetivo ensinar a lançar despesas no sistema Controlgás, para a partir desta despesa gerar automaticamente um lançamento financeiro no sistema.
1° Passo: Na página inicial do sistema Controlgás, selecione o menu 3-Financeiro clique na opção Lançar Despesas, como mostrado na imagem abaixo:
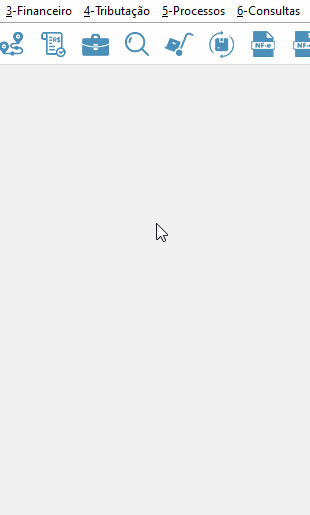
2° Passo: Você deverá preencher os dados da sua despesa: Data do lançamento, Valor, Portador que fez o pagamento, Nº documento, Histórico, Pessoa, Conta de despesa(pode ser encontrada no plano de contas) ...Conforme o exemplo:
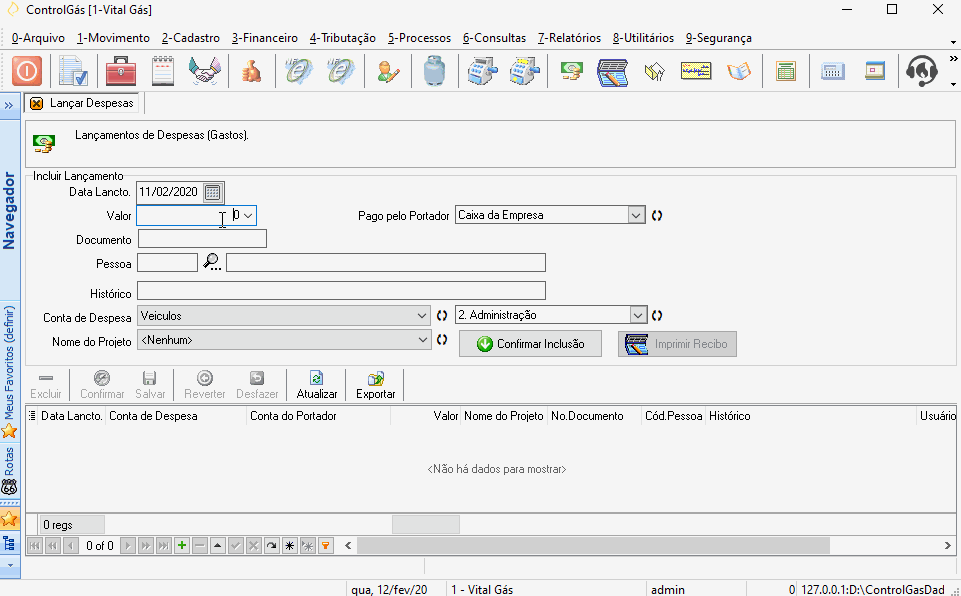
3° Passo: Na parte inferior da página você verá as despesas lançadas conforme o dia que é selecionado na caixa

e poderá excluir o lançamento e também gerar recibo, desta forma:
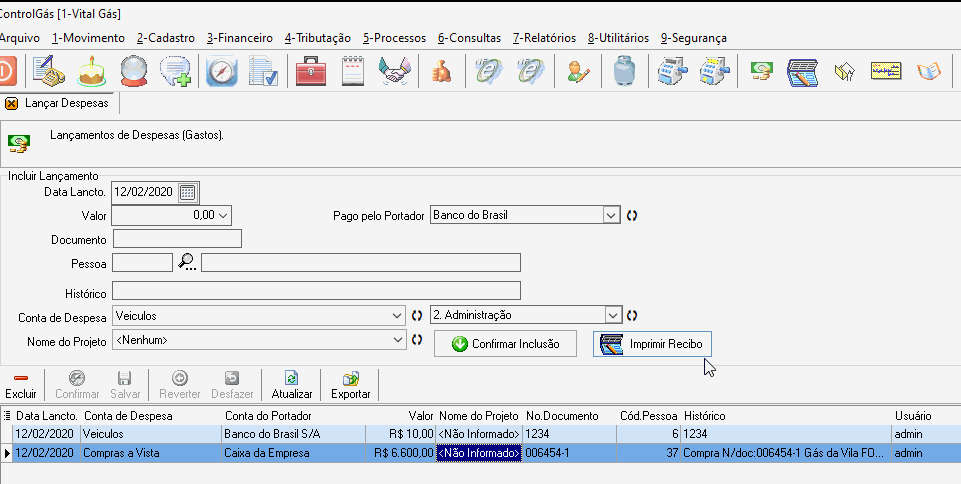
OBS:. Nos Lançamentos Financeiros também poderá ser feito o lançamento de despesas nesta opção:

