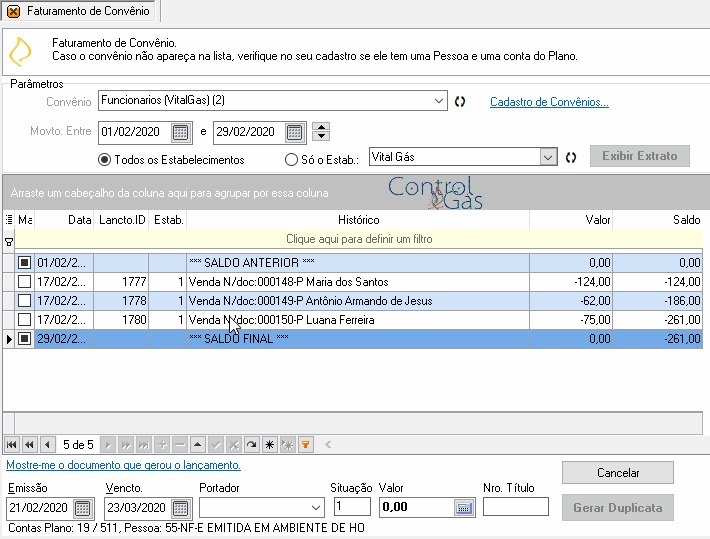Teste51: mudanças entre as edições
Sem resumo de edição |
Sem resumo de edição |
||
| Linha 1: | Linha 1: | ||
{{#seo: | {{#seo: | ||
|title= | |title=Faturar Convênio | ||
|titlemode=replace | |titlemode=replace | ||
|keywords=ControlGás, | |keywords=ControlGás, convênio, financeiro, faturamento | ||
|description= | |description=Este manual tem por objetivo ensinar fazer o faturamento de convênios no sistema ControlGás. | ||
}} | }} | ||
<center>[[image:noname.png|379x133px|class=img-thumbnail|link=Página principal]]</center> | <center>[[image:noname.png|379x133px|class=img-thumbnail|link=Página principal]]</center> | ||
| Linha 13: | Linha 13: | ||
---- | ---- | ||
== <center><div style="color:#0F5B8F" class="panel panel-info"> | == <center><div style="color:#0F5B8F" class="panel panel-info">Faturar Convênio</div></center> == | ||
<font size=3>'''Objetivo''': Este manual tem por objetivo ensinar | <font size=3>'''Objetivo''': Este manual tem por objetivo ensinar fazer o faturamento de convênios no sistema ControlGás.</font><br> | ||
<font size=3>'''1° Passo:''' Na página inicial do sistema '''Controlgás''', no menu '''3-Financeiro''', selecione a opção '''Faturar Convênio''', como mostrado abaixo: | |||
< | <center>[[Arquivo:Convenew.gif|class=img-thumbnail]]</center> | ||
<font size=3>'''2° Passo:''' | <font size=3>'''2° Passo:''' Informe qual o convênio que deseja fazer o faturamento, o período de movimentação, e se quer puxar de todos estabelecimentos ou somente de um especifico e pode '''Exibir extrato''', conforme o exemplo: | ||
<center>[[Arquivo: | <center>[[Arquivo:Conve4.gif|class=img-thumbnail]]</center> | ||
< | <font size=3>'''3° Passo:''' Nesta tela também pode redirecionar para o cadastro de convênios, na opção: | ||
<center>[[Arquivo:Cadastroconve.png|class=img-thumbnail]]</center> | |||
<font size=3>'''4° Passo:''' Para realizar o faturamento basta marcar quais as vendas serão incluídas no faturamento do convenio e logo abaixo será gerado uma duplicata para o responsável por este convênio efetuar o pagamento. | |||
<center>[[Arquivo:Conve5.gif|class=img-thumbnail]]</center> | |||
<font size=3>'''5° Passo:''' Para gerar o acerto informe a data de emissão, a data de vencimento, o portador, a situação do titulo, e o nº do titulo, o valor será informado automaticamente conforme as vendas marcadas. Veja o exemplo: | |||
<font size=3>Após ser gerado a duplicata ela poderá ser consultada nos Títulos a Receber. | |||
<center>[[Arquivo:Conve6.gif|class=img-thumbnail]]</center> | |||
<font size=3>'''6° Passo:''' Poderá também ser visualizado o movimento que gerou uma venda especifica, basta selecionar a venda e clicar em: [[Arquivo:Conv.png|class=img-thumbnail]] | |||
Conforme o exemplo: | |||
<center>[[Arquivo:Conve3.gif|class=img-thumbnail]]</center> | |||
<div class="btn btn-primary"><i class="fas fa-arrow-left"></i> [[3-Financeiro|<span style="color:#FFFEFF">Página Anterior </span>]]</div> | |||
<div class="btn btn-primary"><i class="fas fa-arrow-left"></i> [[3-Financeiro|<span style="color:#FFFEFF">Página Anterior</span>]]</div> | |||
Edição das 14h06min de 26 de outubro de 2020

Faturar Convênio
Objetivo: Este manual tem por objetivo ensinar fazer o faturamento de convênios no sistema ControlGás.
1° Passo: Na página inicial do sistema Controlgás, no menu 3-Financeiro, selecione a opção Faturar Convênio, como mostrado abaixo:
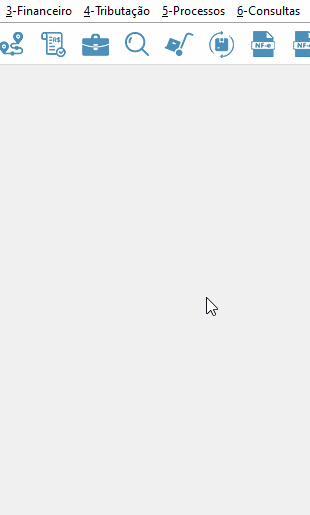
2° Passo: Informe qual o convênio que deseja fazer o faturamento, o período de movimentação, e se quer puxar de todos estabelecimentos ou somente de um especifico e pode Exibir extrato, conforme o exemplo:
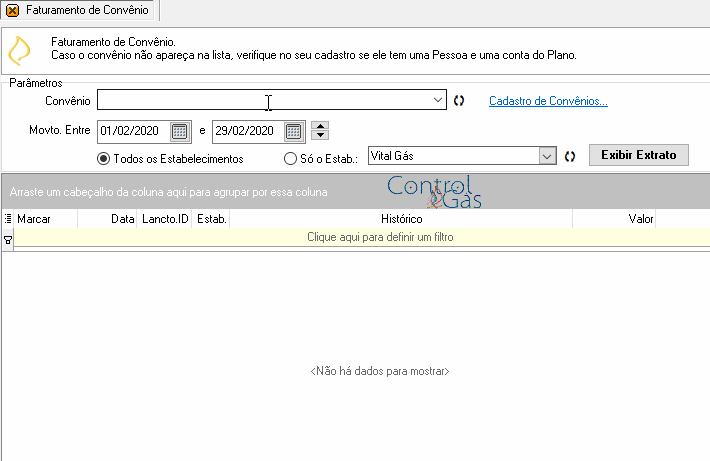
3° Passo: Nesta tela também pode redirecionar para o cadastro de convênios, na opção:

4° Passo: Para realizar o faturamento basta marcar quais as vendas serão incluídas no faturamento do convenio e logo abaixo será gerado uma duplicata para o responsável por este convênio efetuar o pagamento.
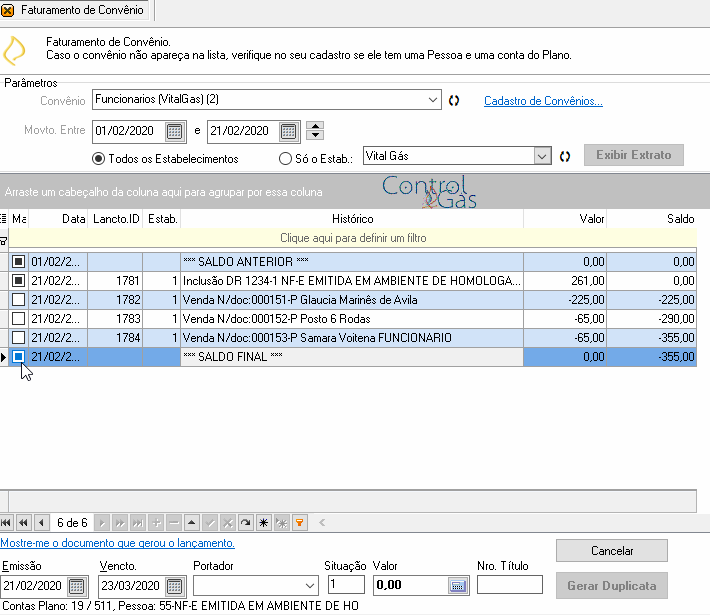
5° Passo: Para gerar o acerto informe a data de emissão, a data de vencimento, o portador, a situação do titulo, e o nº do titulo, o valor será informado automaticamente conforme as vendas marcadas. Veja o exemplo: Após ser gerado a duplicata ela poderá ser consultada nos Títulos a Receber.

6° Passo: Poderá também ser visualizado o movimento que gerou uma venda especifica, basta selecionar a venda e clicar em: ![]()
Conforme o exemplo: