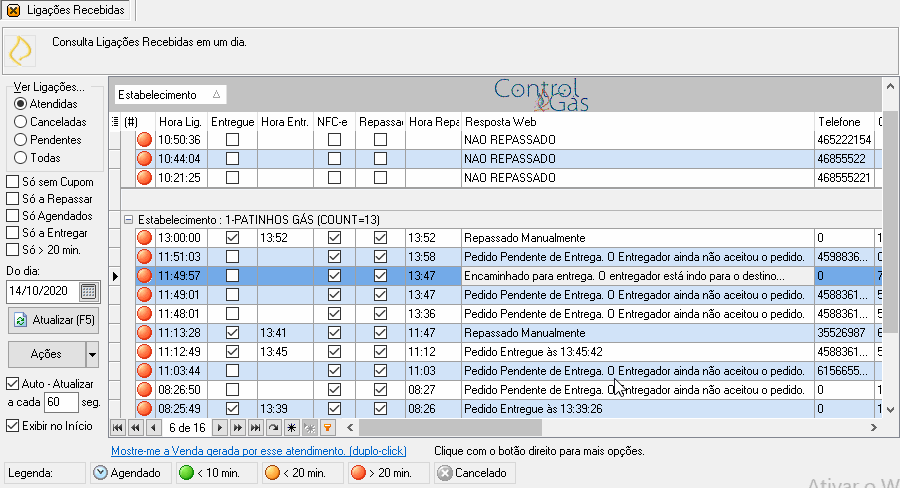Tele-Atendimento: mudanças entre as edições
De Controlgas
Sem resumo de edição |
(Este manual tem como objetivo ensinar como utilizar o módulo Tele - Atendimento no sistema ControlGás.) |
||
| Linha 17: | Linha 17: | ||
<font size=4>'''Objetivo''': Este manual irá lhe ensinar como utilizar o módulo Tele - Atendimento no sistema ControlGás.</font><br> | <font size=4>'''Objetivo''': Este manual irá lhe ensinar como utilizar o módulo Tele - Atendimento no sistema ControlGás.</font><br> | ||
<font size=4>'''Obs.:''' O '''Tele - Atendimento''', é um módulo do sistema Controlgás, utilizado exclusivamente para tele - atendimentos, sendo possível através dele: receber chamadas e controlar seu histórico (através da configuração de uma Bina); realização, repasse, acompanhamento e finalização de pedidos; Acerto financeiro p/ Entregador, assim como outras opções presentes também no Controlgás. </font> | |||
---- | |||
<font size=5><center>'''COMO ACESSAR O TELE - ATENDIMENTO?'''</center></font> | |||
<font size=4><center>'''1º Passo:''' Na página inicial do sistema '''Controlgás''', no menu '''1-Movimento''', clique sobre a opção '''CRM - Relacionamento''', selecione a opção '''Tele - Atendimento''', ou pelo atalho [[image:AtalhoTeleAtendimento.jpg|46x38px|]] na barra de ferramentas:</center></font> | |||
<center>[[image:AcessandoTeleAtendimento.gif|523x243px|]]</center> | |||
<font size=4><center> Ainda, é possível acessar o '''Tele - Atendimento''' através do atalho presente na sua área de trabalho, chamado '''CG Disk Gás''':</center></font> | |||
<center>[[image:CGDiskGás.gif|845x499px|]]</center> | |||
<font size=4><center>'''2º Passo:''' A tela do módulo Tele - Atendimento se abriu, nela você terá inúmeras opções, das quais, vamos demonstrar:</center></font> | |||
#<font size=4>'''Recebimento de chamadas;'''</font> | |||
#<font size=4>'''Criação, repasse e Acompanhamento de Pedidos;'''</font> | |||
#<font size=4>'''Acerto financeiro p/ Entregador'''</font> | |||
---- | |||
<font size=5><center>'''RECEBIMENTO DE CHAMADAS'''</center></font> | |||
<font size=4>'''Obs.:''' Para recebimento de chamadas pelo '''Tele - Atendimento''', é necessário que seja configurado uma Bina e configurado o '''Controlgás''' para utilizá-la. Para maiores informações, acesse nosso chat: [//chat.controlgas.com.br <span style="color:#4169e1">chat.controlgas.com.br</span>].</font> | |||
<font size=4><center>'''3º Passo:''' Ao receber uma chamada em um telefone, ela aparecerá na aba '''Ligações Não Atendidas''', onde será possível ver um histórico das ligações recebidas - constando: '''número, data - hora''' e '''nome do cliente''' cadastrado no sistema com esse '''número''' - que ainda não foram '''Atendidas no Sistema'''. Para atender basta selecionar a ligação correspondente e clicar no botão '''Atender (Enter)''' [[image:BotaoAtender.jpg|133x34px|]]. </center></font> | |||
<center>[[image:AtendendoChamada.gif|515x696px|]]</center> | |||
<font size=4><center>'''4º Passo:''' Após '''Atender''', uma aba aparecerá mostrando o cliente cadastrado com o número atendido, mostrando várias informações sobre o mesmo, como: '''nome, endereço, histórico das últimas vendas, títulos pendentes, data de aniversário''', entre outros:</center></font> | |||
<center>[[image:InformaçõesCliente.gif|785x660px|]]</center> | |||
<font size=4><center> Caso o número da ligação recebida, não tenha nenhum cliente vinculado, ou cadastrado, após clicar em '''Atender''' o sistema lhe dará algumas opções, sendo elas:</center></font> | |||
<center>[[image:ligaçãoSEMCADASTRO.png|395x209px|]]</center> | |||
*<font size=4>'''Cadastrar:''' Serve para efetuar o cadastro de um novo cliente, sendo direcionado para a opção '''Cadastro Rápido de Cliente''', onde deverá inserir todas as informações levantadas do cliente. Após inserir as informações, basta clicar em '''Ok''' [[image:botaoOKcadastro.png|80x22px|]] para salvar o cadastro, logo após isso, a tela de '''Pedido''' será aberta automaticamente, para que seja realizado o mesmo (Como são feitos os pedidos, é explicado no artigo [[Pedido|<span style="color:#4169e1"> Pedido </span>]]).</font> | |||
*<font size=4>'''Associar:''' Essa opção permitirá que você associe o telefone a um cliente já existente. Após selecioná-la, uma janela se abrirá para que seja escolhido o cliente ao qual deseja associar o número. Logo depois de escolher o cliente, uma aba com as informações do mesmo se abrirá (Assim como demonstrado no '''4º Passo''' acima);</font> | |||
*<font size=4>'''Consumidor:''' Essa opção fará com que o sistema associe o cadastro de '''1 - Consumidor - Entrega residencial''' ao número de telefone ligado. Ela serve para quando o cliente não quer passar outras informações sobre ele, ou outras situações. Após selecionar essa opção, a tela de '''Pedido''' será aberta automaticamente, para que seja realizado o mesmo (Como são feitos os pedidos, é explicado no artigo [[Pedido|<span style="color:#4169e1"> Pedido </span>]]).</font> | |||
---- | |||
<font size=5><center>'''CRIAÇÃO, REPASSE E ACOMPANHAMENTO DE PEDIDOS'''</center></font> | |||
<font size=4><center>'''5º Passo:''' Entre as informações apresentadas do cliente - descrevidas e exemplificadas no passo anterior - além de outras, aparecerá a opção '''Vender''' [[image:F2VENDER.jpg|106x23px|]] . Ao selecioná-la, a tela de Pedido será aberta, para que seja realizado o mesmo (Como são feitos os pedidos, é explicado no artigo [[Pedido|<span style="color:#4169e1"> Pedido </span>]]):</center></font> | |||
<center>[[image:ClicandoVender.gif|785x654px|]]</center> | |||
<font size=4><center>'''6º Passo:''' Após criar os '''Pedidos''', é possível repassar, acompanhar e finalizar pedidos através da aba '''Ligações Recebidas.''' </center></font> | |||
<font size=4><center>Para abrir a aba, basta clicar no atalho presente [[image:AtalhoLigacoesRecebidas.jpg|39x34px|]] na barra de tarefas:</center></font> | |||
<center>[[image:ClicandoAtalhoLigaçõesRecebidas.gif|505x343px|]]</center> | |||
<font size=4><center>'''7º Passo:''' Após clicar no atalho, a guia '''Ligações Recebidas''' se abrirá. Nela constará todas as chamadas atendidas, assim como informações relevantes sobre elas, como: Hora Ligação, Status do Pedido (Se foi repassado, gerou NFC-e, entregue, etc), Telefone, Nome da Pessoa, endereço, estabelecimento, Situação... e uma série de outras informações:</center></font> | |||
<font size=4><center> As circunferências presentes no início de cada linha, servem para indicar algumas informações sobre a ligação, descritas em '''Legenda''' na parte inferior da tela:</center></font> | |||
<center>[[image:InformacoesLigacoesAtendidas.gif|900x489px|]]</center> | |||
<font size=4><center>'''8º Passo:''' Ao lado da lista de ligações recebidas, possui algumas opções de filtros que podem ser aplicados, bem como configurar para que a tela atualize automaticamente, e o tempo entre cada atualização: </center></font> | |||
<center>[[image:FiltrosLigacoesAtendida.gif|900x489px|]]</center> | |||
---- | |||
<font size=5><center>'''ACOMPANHAMENTO DE PEDIDOS'''</center></font> | |||
<font size=4><center>'''9º Passo:''' É possível acompanhar o status do pedido em algumas das colunas presentes na ligação recebida, são elas: </center></font> | |||
<center>[[image:BarraDeRepasse.jpg|652x116px|]]</center> | |||
*<font size=4>'''Resposta Web:''' Retorna uma mensagem dizendo a situação do pedido, podendo ser: Não repassado, Pedido Pendente de Entrega, Encaminhado para Entrega, Pedido Entregue às... e algumas outras mensagens:</font> | |||
<center>[[image:RespostaWeb.jpg|793x364px|]]</center> | |||
*<font size=4>'''Repassado:''' Se a caixa estiver marcada, significa que foi repassado, e a hora aparecerá na coluna ao lado '''Hora repasse'''. Caso o pedido ainda não tenha sido repassado para o entregador, é possível repassar manualmente (ligando/ por mensagem) e clicando na caixa para marcá-la, ou clicando com o botão direito do mouse sobre o '''pedido''' e escolhendo a opção '''Repassar pedido p/ mobile do entregador:'''</font> | |||
<center>[[image:RepassandoPedido.gif|900x488px|]]</center> | |||
*<font size=4>'''Entregue:''' Se a caixa estiver marcada, significa que foi entregue, e a hora aparecerá na coluna ao lado '''Hora Entrega.''' O repasse da informação pode ser feito manualmente, quando o entregador liga ou envia uma mensagem para a empresa avisando que foi entregue, e o atendente marca a caixa de entregue, ou através do '''Deliv''', onde é atualizado automaticamente a mensagem do '''Resposta Web''' quando o entregador aceita o pedido, e também quando ele efetua a entrega.</font> | |||
<font size=4><center>A tela é atualizada automaticamente, porém, pode-se clicar com o botão direito do mouse sobre o pedido e escolher a opção '''Obter Resposta do Mobile do Entregador''', trazendo assim a resposta do entregador (caso ele tenha atualizado a situação do pedido no '''Deliv'''):</center></font> | |||
<center>[[image:ObtendoResposta.gif|900x488px|]]</center> | |||
Edição das 11h43min de 15 de outubro de 2020

Tele - Atendimento
Tele - Atendimento
Objetivo: Este manual irá lhe ensinar como utilizar o módulo Tele - Atendimento no sistema ControlGás.
Obs.: O Tele - Atendimento, é um módulo do sistema Controlgás, utilizado exclusivamente para tele - atendimentos, sendo possível através dele: receber chamadas e controlar seu histórico (através da configuração de uma Bina); realização, repasse, acompanhamento e finalização de pedidos; Acerto financeiro p/ Entregador, assim como outras opções presentes também no Controlgás.
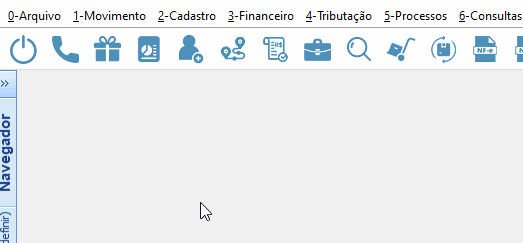
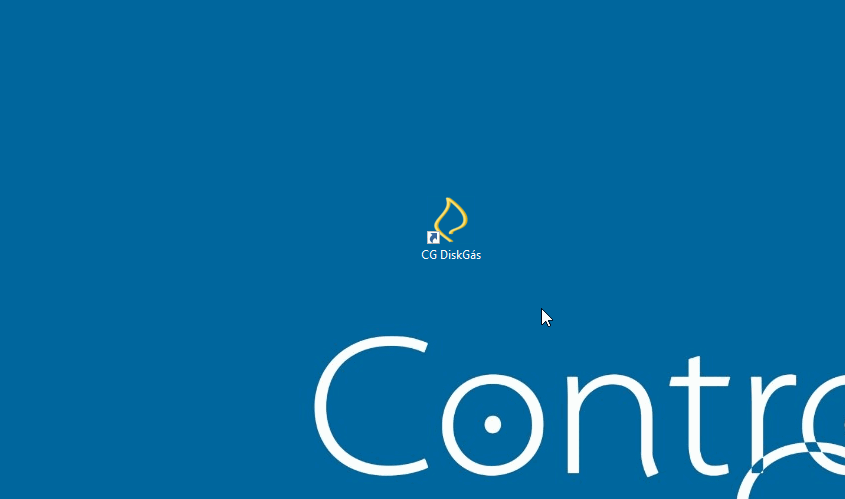
- Recebimento de chamadas;
- Criação, repasse e Acompanhamento de Pedidos;
- Acerto financeiro p/ Entregador
Obs.: Para recebimento de chamadas pelo Tele - Atendimento, é necessário que seja configurado uma Bina e configurado o Controlgás para utilizá-la. Para maiores informações, acesse nosso chat: chat.controlgas.com.br.
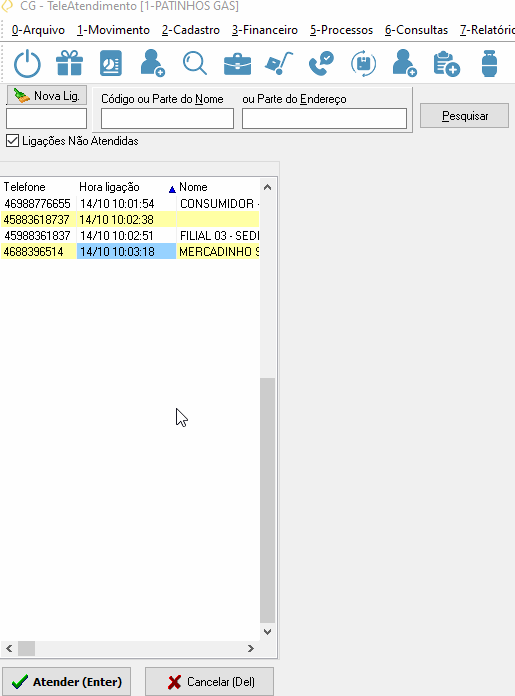
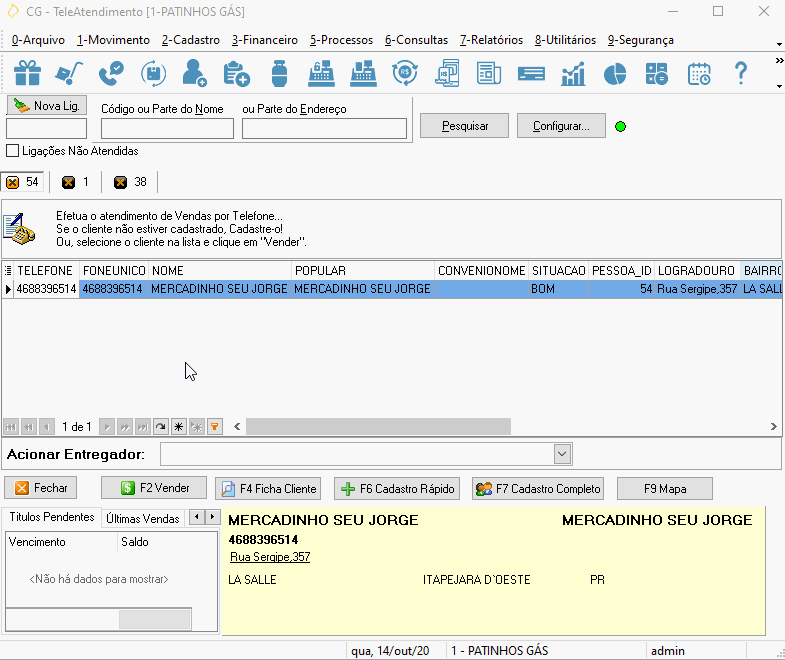

- Cadastrar: Serve para efetuar o cadastro de um novo cliente, sendo direcionado para a opção Cadastro Rápido de Cliente, onde deverá inserir todas as informações levantadas do cliente. Após inserir as informações, basta clicar em Ok
 para salvar o cadastro, logo após isso, a tela de Pedido será aberta automaticamente, para que seja realizado o mesmo (Como são feitos os pedidos, é explicado no artigo Pedido ).
para salvar o cadastro, logo após isso, a tela de Pedido será aberta automaticamente, para que seja realizado o mesmo (Como são feitos os pedidos, é explicado no artigo Pedido ).
- Associar: Essa opção permitirá que você associe o telefone a um cliente já existente. Após selecioná-la, uma janela se abrirá para que seja escolhido o cliente ao qual deseja associar o número. Logo depois de escolher o cliente, uma aba com as informações do mesmo se abrirá (Assim como demonstrado no 4º Passo acima);
- Consumidor: Essa opção fará com que o sistema associe o cadastro de 1 - Consumidor - Entrega residencial ao número de telefone ligado. Ela serve para quando o cliente não quer passar outras informações sobre ele, ou outras situações. Após selecionar essa opção, a tela de Pedido será aberta automaticamente, para que seja realizado o mesmo (Como são feitos os pedidos, é explicado no artigo Pedido ).





- Resposta Web: Retorna uma mensagem dizendo a situação do pedido, podendo ser: Não repassado, Pedido Pendente de Entrega, Encaminhado para Entrega, Pedido Entregue às... e algumas outras mensagens:

- Repassado: Se a caixa estiver marcada, significa que foi repassado, e a hora aparecerá na coluna ao lado Hora repasse. Caso o pedido ainda não tenha sido repassado para o entregador, é possível repassar manualmente (ligando/ por mensagem) e clicando na caixa para marcá-la, ou clicando com o botão direito do mouse sobre o pedido e escolhendo a opção Repassar pedido p/ mobile do entregador:
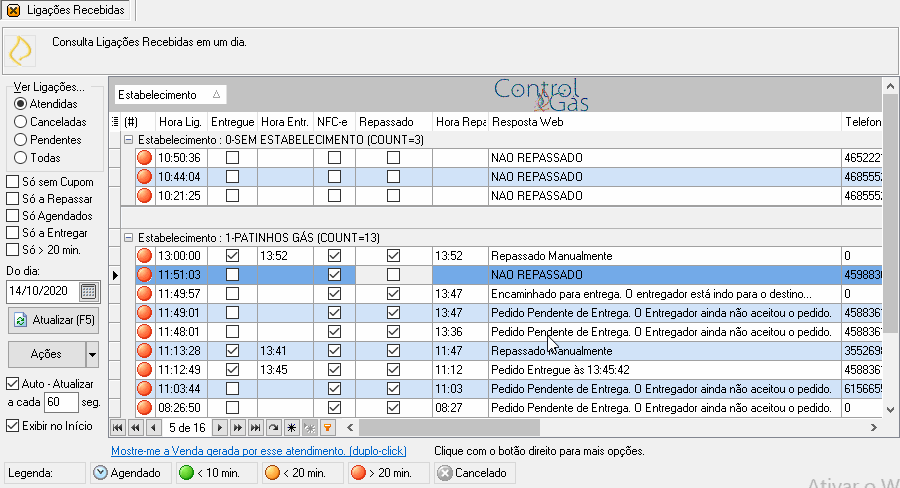
- Entregue: Se a caixa estiver marcada, significa que foi entregue, e a hora aparecerá na coluna ao lado Hora Entrega. O repasse da informação pode ser feito manualmente, quando o entregador liga ou envia uma mensagem para a empresa avisando que foi entregue, e o atendente marca a caixa de entregue, ou através do Deliv, onde é atualizado automaticamente a mensagem do Resposta Web quando o entregador aceita o pedido, e também quando ele efetua a entrega.