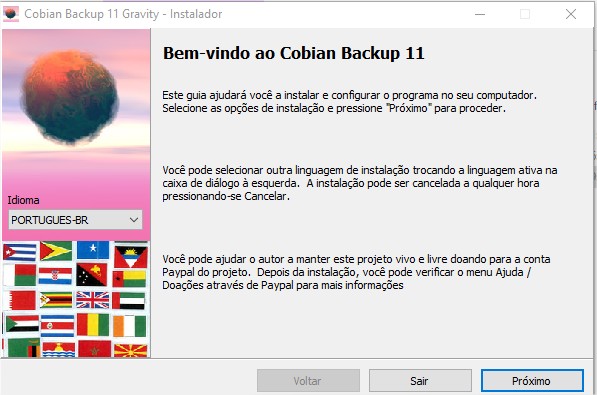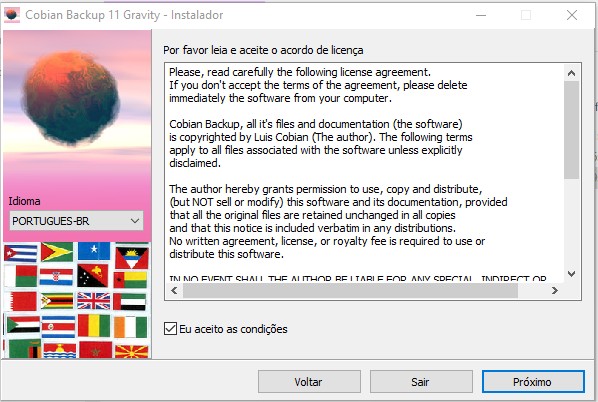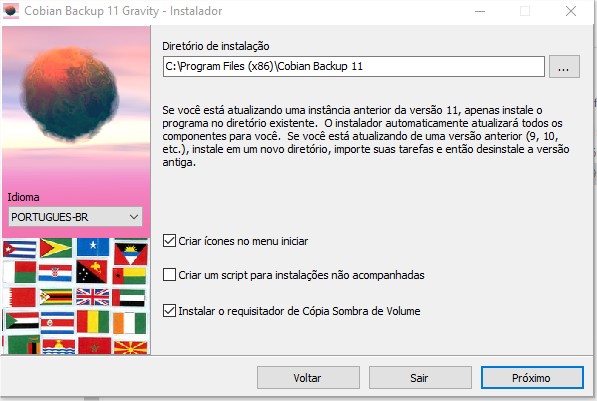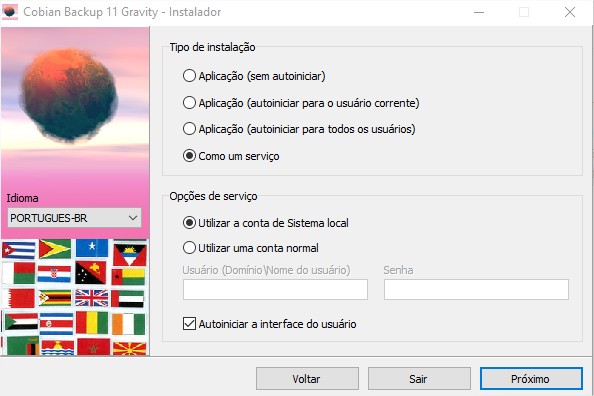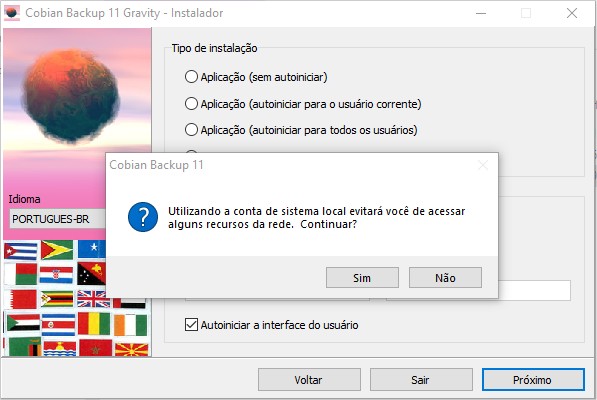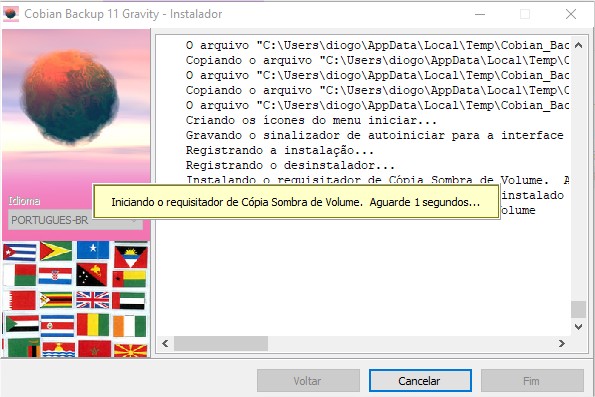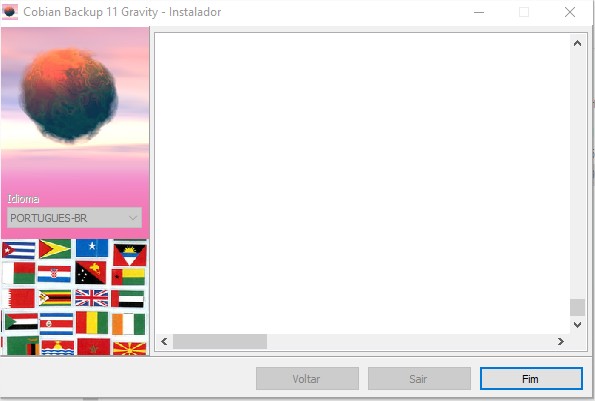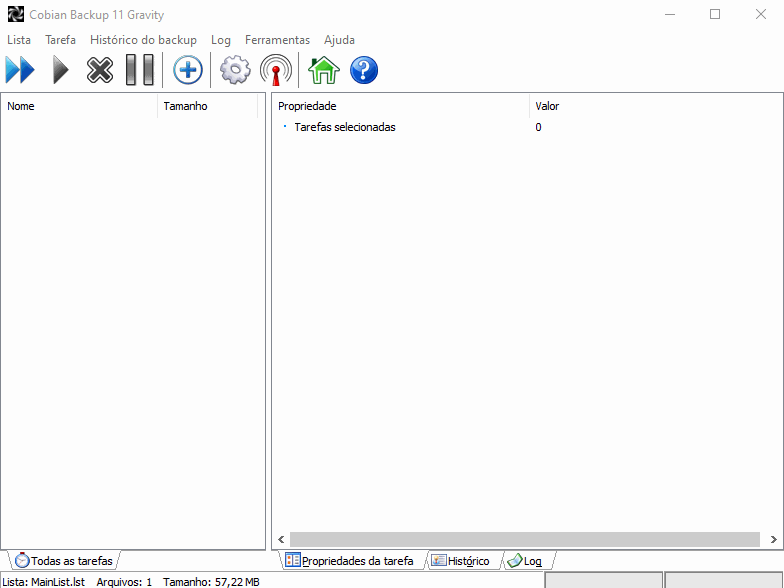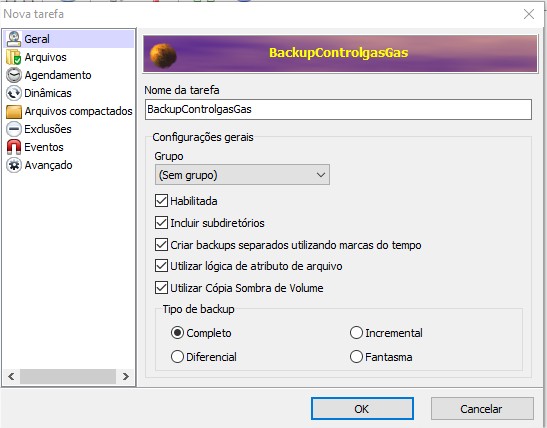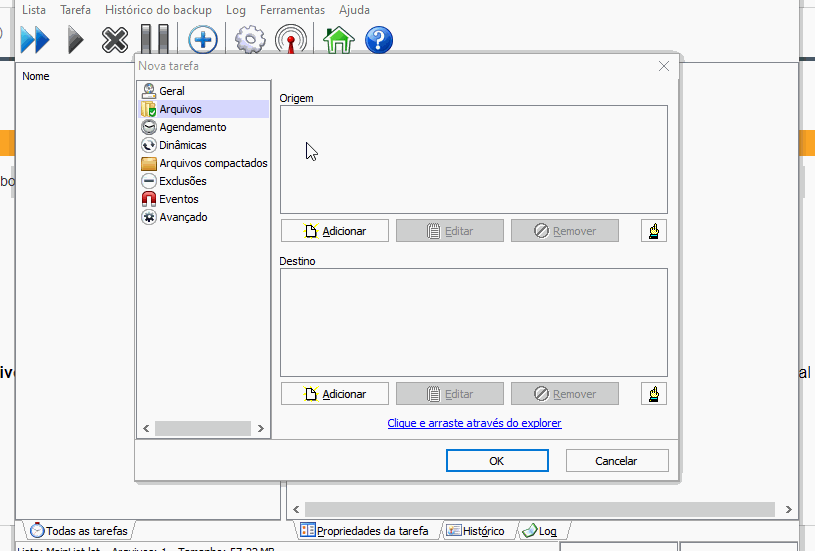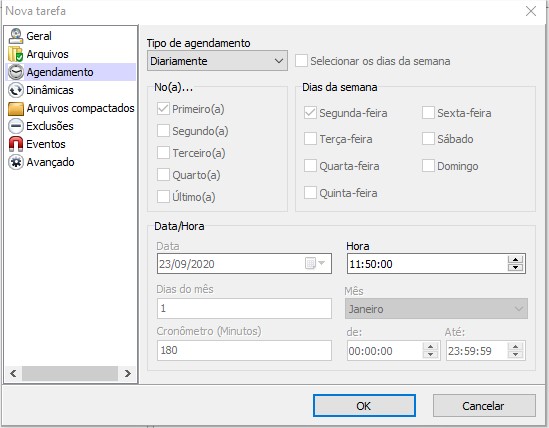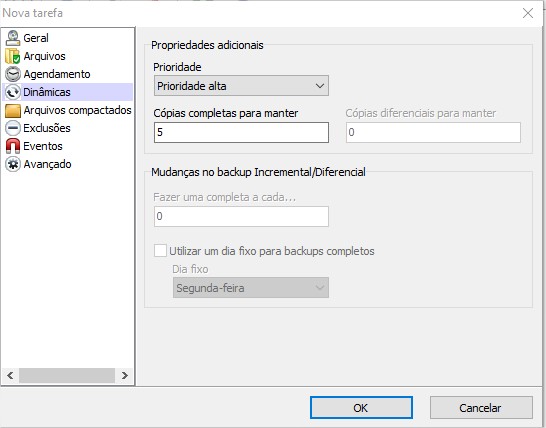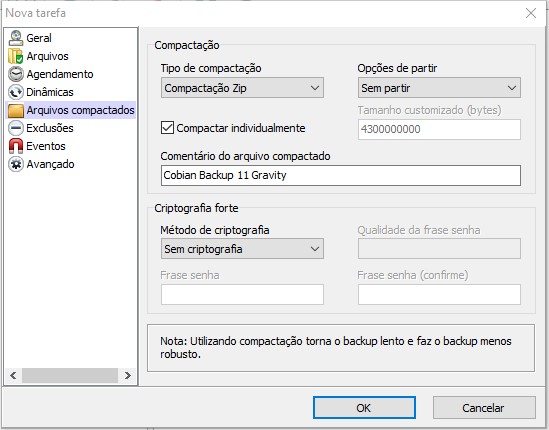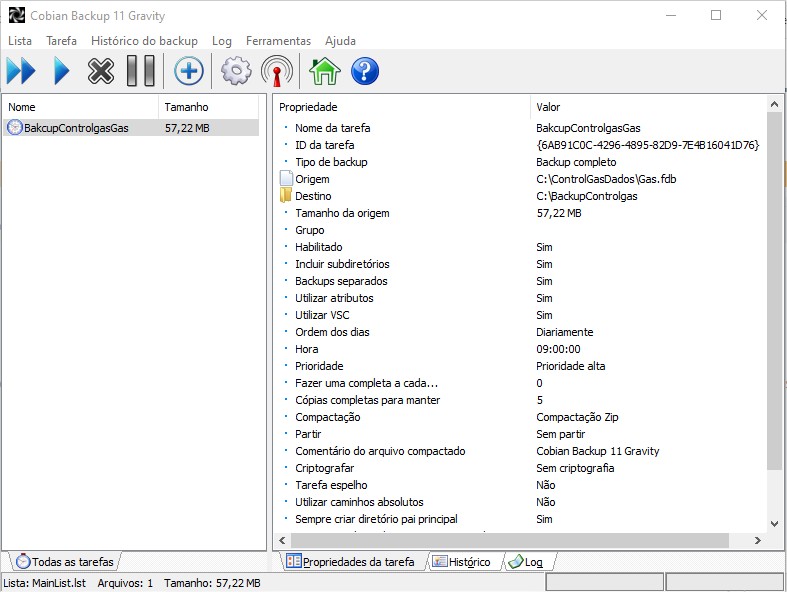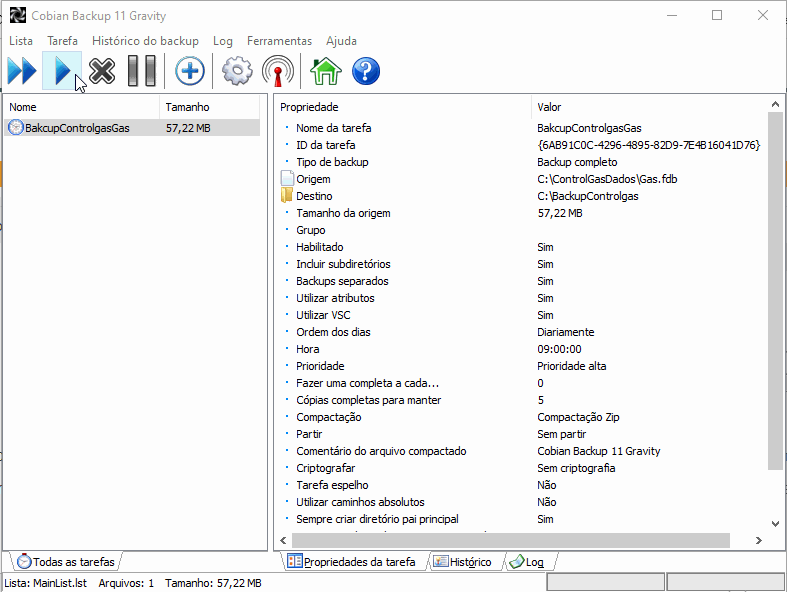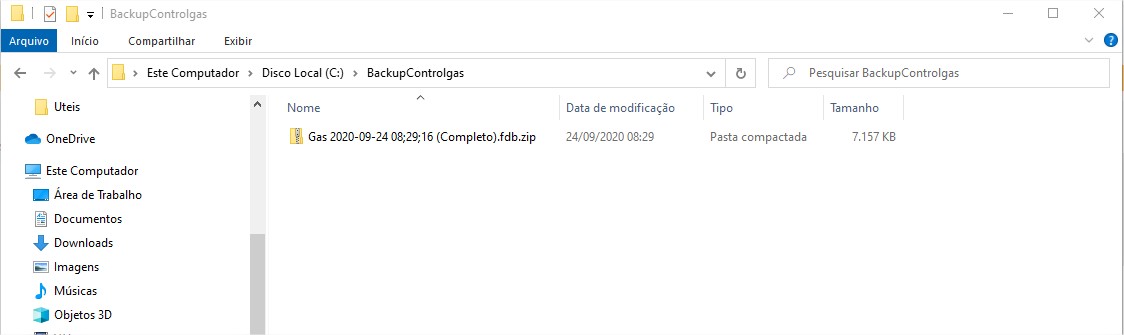Configurando com o Cobian Backup: mudanças entre as edições
De Controlgas
(Criou página com '{{#seo: |title=Configurando o Backup com o Cobian Backup |titlemode=replace |keywords=ControlGás, Configurando, Backup, Cobian, Menu, Manual,Guia |description=Este manual tem...') |
Sem resumo de edição |
||
| Linha 16: | Linha 16: | ||
<font size= | <font size=4><span style="color:#ff0000">'''ATENÇÃO!!'''</span> Recomendamos que seja feita a configuração com supervisão do Suporte Técnico.</font><br> | ||
<font size=3>'''Objetivo''': Este manual tem por objetivo ensinar como Instalar e Configurar o Backup do Banco de Dados utilizando o programa Cobian Backup.</font><br> | <font size=3>'''Objetivo''': Este manual tem por objetivo ensinar como Instalar e Configurar o Backup do Banco de Dados utilizando o programa Cobian Backup.</font><br> | ||
| Linha 23: | Linha 23: | ||
<font size=5><center><span style="color:#ff0000"> Instalando o Cobian Backup</span></center></font><br> | <font size=5><center><span style="color:#ff0000"> Instalando o Cobian Backup</span></center></font><br> | ||
<font size=3><center> '''<u>1°Passo</u>''': Execute o executável do Cobian Backup na pasta '''''W:\zInstall\Firebird\Ferramentas-Backup\Cobian:'''''</center></font><br> | |||
<font size=3><center> '''<u>2° Passo</u>''': Abrirá a tela inicial da Instalação:</center></font><br> | |||
<center>[[Arquivo:Backup.jpg|class=img-thumbnail]]</center> | |||
<center>[[Arquivo:Backup1.jpg|class=img-thumbnail]]</center> | |||
<center>[[Arquivo:Backup2.jpg|class=img-thumbnail]]</center> | |||
<center>[[Arquivo:Backup3.jpg|class=img-thumbnail]]</center> | |||
<center>[[Arquivo:Backup4.jpg|class=img-thumbnail]]</center> | |||
<center>[[Arquivo:Backup5.jpg|class=img-thumbnail]]</center> | |||
<center>[[Arquivo:Backup6.jpg|class=img-thumbnail]]</center> | |||
<center>[[Arquivo: | |||
<div class="btn btn-primary"><i class="fas fa-arrow-left"></i> [[ | |||
<font size=5><center><span style="color:#ff0000"> Configurando o Cobian Backup</span></center></font><br> | |||
<font size=3><center> '''<u>1° Passo</u>''': Para abrir o programa basta ir no Menu Iniciar e localizar o Cobian.</center></font><br> | |||
<center>[[Arquivo:Backup7.jpg|class=img-thumbnail]]</center> | |||
<font size=3><center> '''<u>2° Passo</u>''': Após abrir o programa, você pode ir em '''Tarefa''' e depois em '''Nova Tarefa''':</center></font><br> | |||
<center>[[Arquivo:Backup1.gif|class=img-thumbnail]]</center> | |||
<font size=3><center> '''<u>3° Passo</u>''': Na próxima tela, você verá as configurações da tarefa a ser criada. Na aba '''Geral''' você precisa definir o nome do arquivo que será gerado. Você poderá deixar a opção ''Utilizar Cópia de Sombra de Volume'' marcada, se não tiver marcada.</center></font><br> | |||
<center>[[Arquivo:Backup8.jpg|class=img-thumbnail]]</center> | |||
<font size=3><center> '''<u>4° Passo</u>''': Na aba '''Arquivos''' você definirá o caminho de '''Origem''' do Banco de Dados que fará o backup e logo abaixo você definirá o local de '''Destino''' do arquivo de Backup.</center></font><br> | |||
<center>[[Arquivo:Backup2.gif|class=img-thumbnail]]</center> | |||
<font size=3><center> '''<u>5° Passo</u>''': Na aba '''Agendamento''', você poderá definir as datas e horários da realização do backup. Também poderá definir o '''Tipo de Agendamento''':</center></font><br> | |||
<center>[[Arquivo:Backup9.jpg|class=img-thumbnail]]</center> | |||
<font size=3><center> '''<u>6° Passo</u>''': Na aba '''Dinâmicas'''', normalmente deixamos como '''Prioridade Alta''' e o número de '''Cópias''' igual a 5:</center></font><br> | |||
<center>[[Arquivo:Backup10.jpg|class=img-thumbnail]]</center> | |||
<font size=3><center> '''<u>7° Passo</u>''': Na aba '''Arquivos Compactados''', poderá escolher a forma de '''Compactação''' que você deseja, como ''ZIP e 7Zip''. Deverá marcar a caixinha '''Compactar Individualmente'''.</center></font><br> | |||
<center>[[Arquivo:Backup11.jpg|class=img-thumbnail]]</center> | |||
<font size=3><center> '''<u>8° Passo</u>''': Depois que definir todos esses Parâmetros, pode clicar em [[Arquivo:Backup12.jpg|78 x 25|link=Configurando com o Cobian Backup]] e ''Finalizar''.</center></font><br> | |||
<font size=3><center> '''<u>9° Passo</u>''': Na página principal do programa do lado esquerdo, você verá listado todas as tarefas criadas e do lado direito a descrição da tarefa.</center></font><br> | |||
<center>[[Arquivo:Backup14.jpg|class=img-thumbnail]]</center> | |||
<font size=3><center> '''<u>10° Passo</u>''': No menu superior temos a opção de [[Arquivo:Backup13.jpg|78 x 25|link=Configurando com o Cobian Backup]] (Executar as Tarefas Selecionadas Agora), dessa forma seria para gerar o Backup manualmente. Também poderia esperar o tempo determinado nas configurações para gerar automaticamente. Em seguida será iniciado o processo de Backup:</center></font><br> | |||
<center>[[Arquivo:Backup4.gif|class=img-thumbnail]]</center> | |||
<font size=3><center> '''<u>11° Passo</u>''': Conferir nas pastas de '''Destino''' se o Backup foi realizado com sucesso.</center></font><br> | |||
<center>[[Arquivo:Backup15.jpg|class=img-thumbnail]]</center> | |||
<div class="btn btn-primary"><i class="fas fa-arrow-left"></i> [[Configuração de Backup|<span style="color:#FFFEFF">Página Anterior </span>]]</div> | |||
Edição atual tal como às 08h29min de 25 de setembro de 2020

Configurando o Backup com o Cobian Backup
Configurando o Backup com o Cobian Backup
ATENÇÃO!! Recomendamos que seja feita a configuração com supervisão do Suporte Técnico.
Objetivo: Este manual tem por objetivo ensinar como Instalar e Configurar o Backup do Banco de Dados utilizando o programa Cobian Backup.