Emissão do Sped Fiscal: mudanças entre as edições
Sem resumo de edição |
Sem resumo de edição |
||
| Linha 1: | Linha 1: | ||
{{#seo: | |||
|title=Recibo | |||
|titlemode=replace | |||
|keywords=ControlGás, Sistema, Recibo, Comprovante, Financeiro, Menu, Manual, Guia. | |||
|description=Este manual tem por objetivo ensinar a lançar e visualizar Recibos. | |||
}} | |||
<center>[[image:noname.png|379x133px|class=img-thumbnail|link=Página principal]]</center> | |||
<div class="col-md-5"><span style="color:#636363"><i class="fas fa-home fa-2x"></i></span> [[Página principal|<span style="color:#636363"><font size=4>'''Página Principal'''</font></span>]]</div> | |||
---- | |||
== <center><div style="color:#0F5B8F" class="panel panel-info">Recibo</div></center> == | |||
<font size=3>'''Objetivo:'''Este manual tem por objetivo ensinar a lançar e visualizar Recibos.</font><br> | |||
<font size=3>'''1° Passo:''' Na página inicial do sistema '''Controlgás''' clique no menu '''3-Financeiro''' e selecione a opção '''Recibo''', como mostrado abaixo: | |||
<font size=3>Essa opção é utilizada quando o cliente pede um recibo. | |||
<center>[[Arquivo:Recibo.gif|class=img-thumbnail]]</center> | |||
<font size=3>'''2° Passo:''' Você poderá incluir recibos escolhendo a data, valor, cliente e um breve histórico, assim como no exemplo: | |||
<center>[[Arquivo:Recibo2.gif|class=img-thumbnail]]</center> | |||
<font size=3>'''3° Passo:''' E então é somente salvar e imprimir: [[Arquivo:salvarrecibo.png|class=img-thumbnail]]. | |||
*OBS:. Também poderá emitir o recibo pelos movimentos feitos através desta opção: | |||
<center>[[Arquivo:Recibovenda.png|class=img-thumbnail]]</center> | |||
*O Processo será o mesmo, escolher os dados e salvar e imprimir. | |||
<font size=3>'''4° Passo:''' Para pesquisar recibos já feitos é só clicar em Pesquisar e colocar um Nome/Descrição do Cliente ou o Código do Recibo. | |||
<center>[[Arquivo:Recibo3.gif|class=img-thumbnail]]</center> | |||
<div class="btn btn-primary"><i class="fas fa-arrow-left"></i> [[3-Financeiro|<span style="color:#FFFEFF">Página Anterior</span>]]</div> | |||
---- | |||
<center>[[image:noname.png|class=img-thumbnail|link=Página principal]]</center><br> | |||
<center>Tem alguma dúvida relacionada ao sistema '''ControlGás'''?</center><br> | |||
<center>Acesse nosso chat : '''chat.controlgas.com.br ''' ou</center> | |||
<center>em contato pelo telefone '''(46) 3225-0639'''.</center><br> | |||
<center>'''Atenciosamente, equipe ControlGás.'''</center> | |||
<center>[[image:_LogoCia.jpg|402x116px]]</center> | <center>[[image:_LogoCia.jpg|402x116px]]</center> | ||
Edição das 14h57min de 25 de setembro de 2020

Recibo
Objetivo:Este manual tem por objetivo ensinar a lançar e visualizar Recibos.
1° Passo: Na página inicial do sistema Controlgás clique no menu 3-Financeiro e selecione a opção Recibo, como mostrado abaixo:
Essa opção é utilizada quando o cliente pede um recibo.
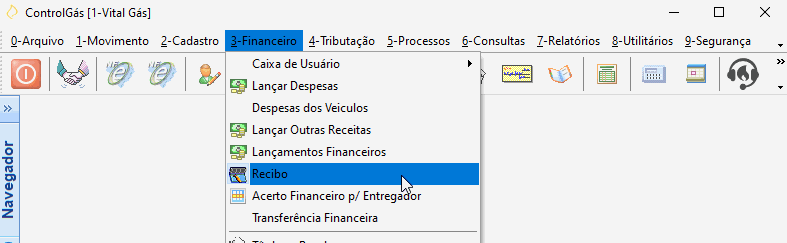
2° Passo: Você poderá incluir recibos escolhendo a data, valor, cliente e um breve histórico, assim como no exemplo:
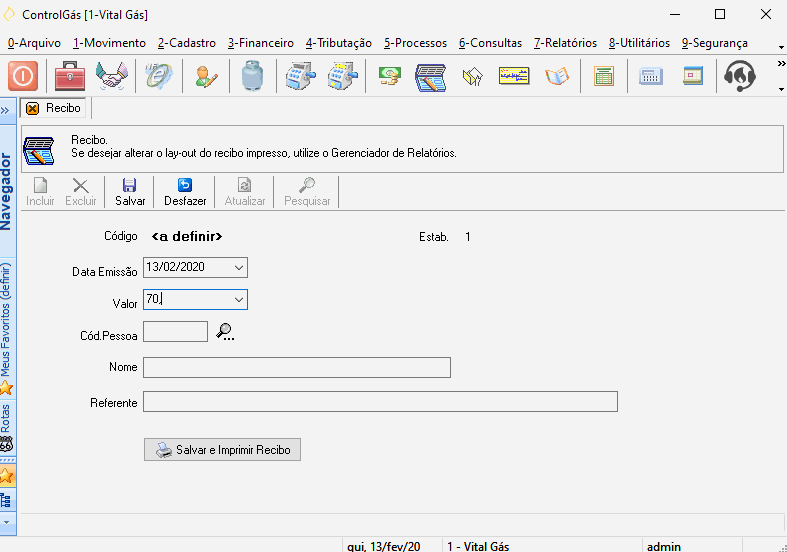
3° Passo: E então é somente salvar e imprimir: ![]() .
.
- OBS:. Também poderá emitir o recibo pelos movimentos feitos através desta opção:
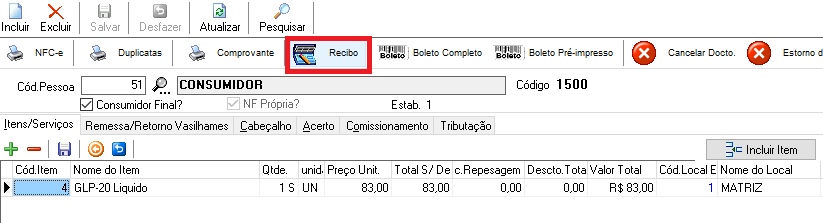
- O Processo será o mesmo, escolher os dados e salvar e imprimir.
4° Passo: Para pesquisar recibos já feitos é só clicar em Pesquisar e colocar um Nome/Descrição do Cliente ou o Código do Recibo.
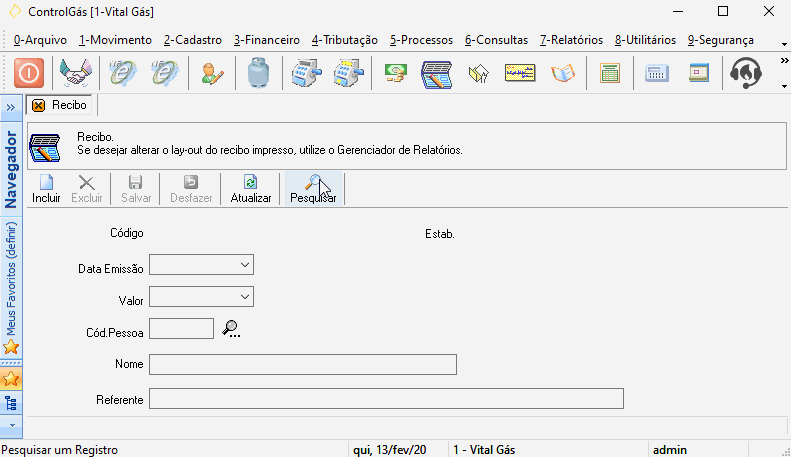


Na página inicial do ControlGás há a opção no menu com a numeração 4, denominada de Tributação, com um clique na mesma será aberto um guia no qual deve-se seguir até a opção SPED p/ Fiscal Viasoft (Figura 1).
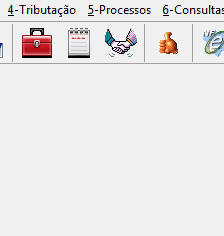
Com a seleção da opção acima uma nova janela se abrirá (Figura 2) para que sejam escolhidos alguns parâmetros como estabelecimento, local de armazenamento, dados para a exportação e afins.
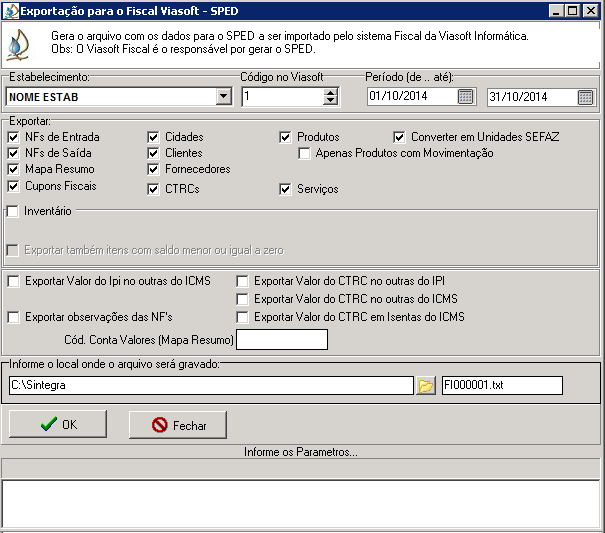
Na mesma tela, na aba de estabelecimento é necessário que se faça a escolha do mesmo para que tal parâmetro seja definido. Outro parâmetro que deve ser definido é o período do arquivo que irá ser exportado.
Os dados de importação (Figura 3) devem ser mantidos do mesmo jeito, ou seja, padrão.

Há ainda, na mesma janela, uma aba onde é preciso que se defina o local onde o arquivo gerado será gravado (Figura 4). Por padrão vem a pasta Sintegra, contida no disco local C. Caso haja alguma alteração, a mesma pode ser feita no ícone de pasta presente ao lado do local de armazenamento, para a seleção do local requerido.

Por fim, pode-se clicar em 'ok, a importação começará e o seu processo pode ser visto no canto inferior da tela (Figura 5). Quando o mesmo estiver processado totalmente o arquivo já estará na pasta definida anteriormente.
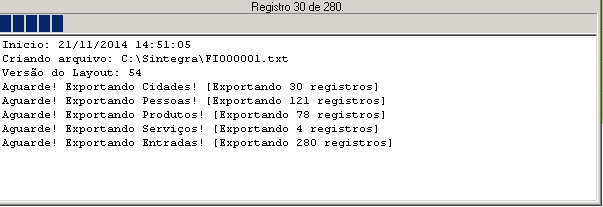
Após o término da geração do arquivo, inicia-se o processo de importação do mesmo pelo sistema Fiscal Viasoft, para saber como realizar esse procedimento você deve solicitar auxílio com o suporte da Viasoft.