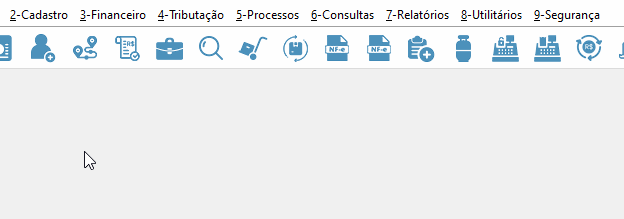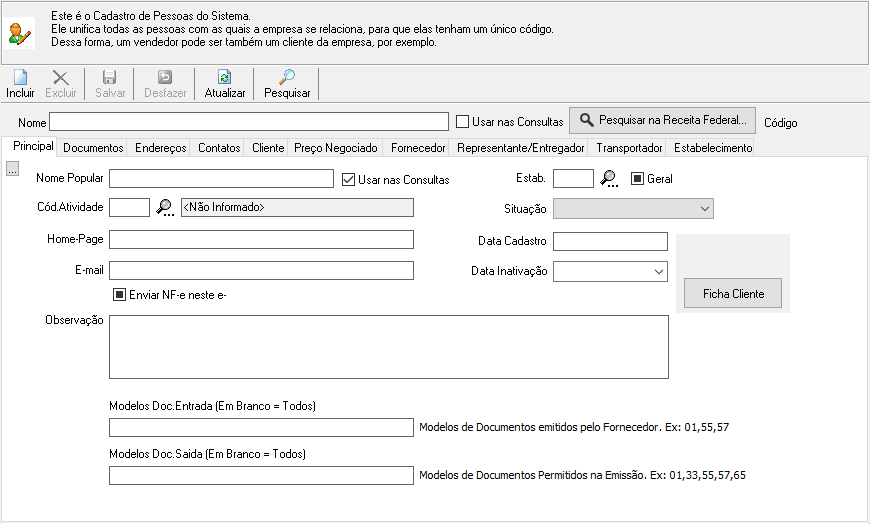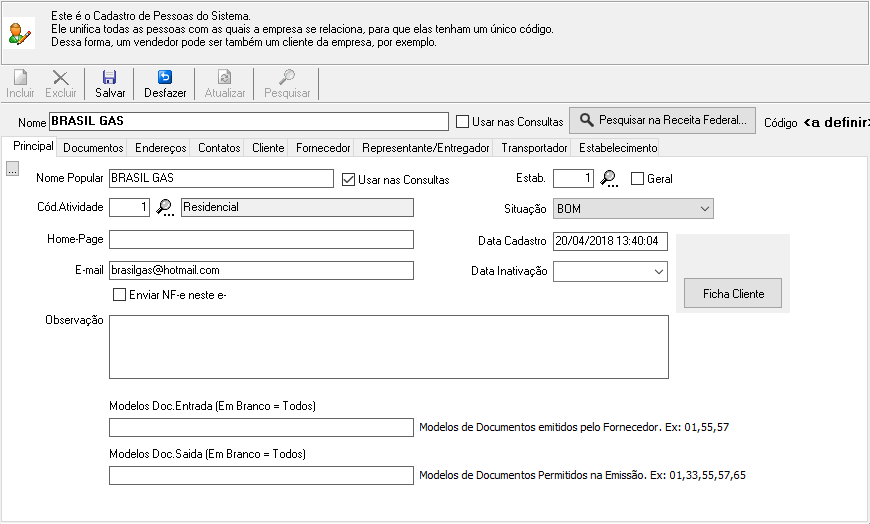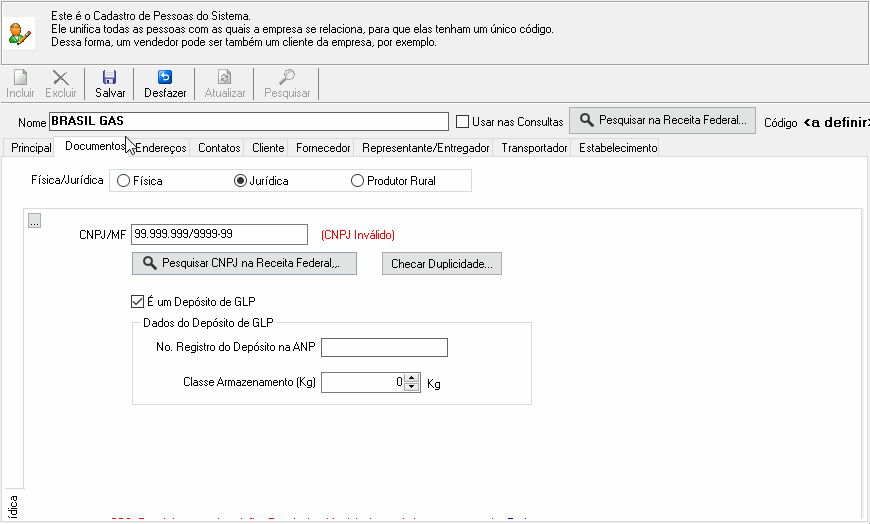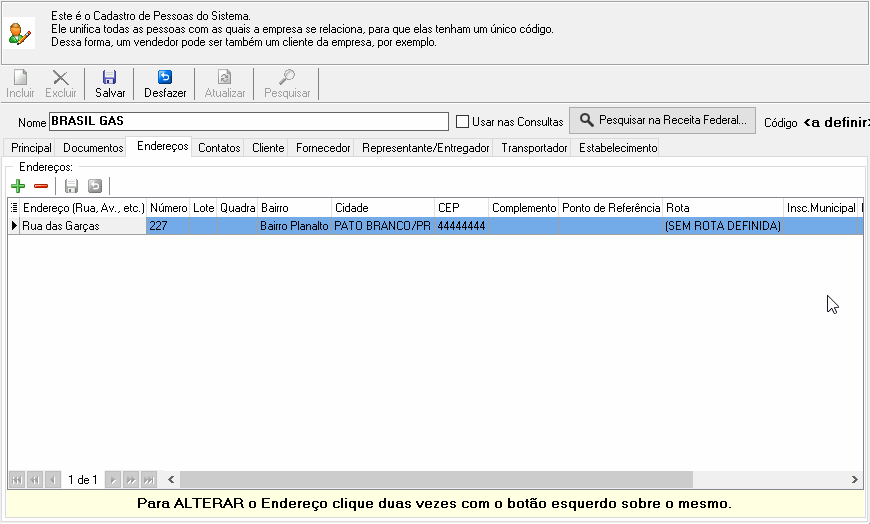Cadastro de Estabelecimentos: mudanças entre as edições
De Controlgas
Sem resumo de edição |
Sem resumo de edição |
||
| (4 revisões intermediárias por 2 usuários não estão sendo mostradas) | |||
| Linha 5: | Linha 5: | ||
|description=Esta página tem por objetivo ensinar a realizar cadastros de Estabelecimentos no sistema ControlGás | |description=Esta página tem por objetivo ensinar a realizar cadastros de Estabelecimentos no sistema ControlGás | ||
}} | }} | ||
<center>[[image: | <center>[[image:noname.png|379x133px|class=img-thumbnail|link=Página principal]]</center> | ||
<div class="col-md-5"><span style="color:#636363"><i class="fas fa-home fa-2x"></i></span> [[Página principal|<span style="color:#636363"><font size=4>'''Página Principal'''</font></span>]]</div> | <div class="col-md-5"><span style="color:#636363"><i class="fas fa-home fa-2x"></i></span> [[Página principal|<span style="color:#636363"><font size=4>'''Página Principal'''</font></span>]]</div> | ||
| Linha 18: | Linha 19: | ||
<font size=3><center> '''<u>1° Passo</u>''':No sistema '''Controlgás''', selecione o menu '''<u>2</u>-Cadastro''' e clique em '''Pessoas''' ou pelo atalho [[image: | <center>{{#ev:youtube|1EsTCGQY7ds|500}}</center> | ||
<font size=3><center> '''<u>1° Passo</u>''': No sistema '''Controlgás''', selecione o menu '''<u>2</u>-Cadastro''' e clique em '''Pessoas''' ou pelo atalho [[image:CadastroDePessoas.jpg|41x37px|]]:</center></font><br> | |||
<center>[[Arquivo:AbrindoCadastroPessoas.gif|624x219px|]]</center> | |||
<font size=3><center> '''<u>2° Passo</u>''':Ao abrir a opção '''Pessoas''' , primeiramente clique em [[image:INCLUIR.png|44 x 37|link=Cadastro de Estabelecimentos]],e preencha os campos principais, é importante colocar a situação do cadastro como ''BOM'', como mostrado a baixo:</center></font><br> | <font size=3><center> '''<u>2° Passo</u>''': Ao abrir a opção '''Pessoas''' , primeiramente clique em [[image:INCLUIR.png|44 x 37|link=Cadastro de Estabelecimentos]],e preencha os campos principais, é importante colocar a situação do cadastro como ''BOM'', como mostrado a baixo:</center></font><br> | ||
<center>[[Arquivo:2gifCadastroEstabelecimentos.gif|class=img-thumbnail]]</center> | <center>[[Arquivo:2gifCadastroEstabelecimentos.gif|class=img-thumbnail]]</center> | ||
| Linha 36: | Linha 40: | ||
<font size=3><center> '''<u>4° Passo</u>''':O próximo passo é a aba de '''Endereço''', clique em [[image:BOTAOZINHOINCLUIR.png|23 x 24|link=Cadastro de Estabelecimentos]] para começar, cabe ressaltar que o campo CEP possui um limite de oito caracteres e, para que não ocorram erros, '''não se coloca hífen e ponto''', apenas os números, após finalizar clique em [[image:BOTAOZINHOSALVAR.png|21 x 24|link=Cadastro de Estabelecimentos]]:</center></font><br> | <font size=3><center> '''<u>4° Passo</u>''': O próximo passo é a aba de '''Endereço''', clique em [[image:BOTAOZINHOINCLUIR.png|23 x 24|link=Cadastro de Estabelecimentos]] para começar, cabe ressaltar que o campo CEP possui um limite de oito caracteres e, para que não ocorram erros, '''não se coloca hífen e ponto''', apenas os números, após finalizar clique em [[image:BOTAOZINHOSALVAR.png|21 x 24|link=Cadastro de Estabelecimentos]]:</center></font><br> | ||
<center>[[Arquivo:4gifCadastroEstabelecimentos.gif|class=img-thumbnail]]</center> | <center>[[Arquivo:4gifCadastroEstabelecimentos.gif|class=img-thumbnail]]</center> | ||
| Linha 42: | Linha 46: | ||
<font size=3><center> '''<u>5° Passo</u>''':Para que esse cadastro seja um '''Estabelecimento''', vá na aba com esse mesmo nome e selecione a opção, além disso é preciso preencher algumas outras informações do Estabelecimento que devem ser preenchidas, após isso clique em [[image:BOTAOSALVAR.png|47 x 32|link=Cadastro de Estabelecimentos]]:</center></font><br> | <font size=3><center> '''<u>5° Passo</u>''': Para que esse cadastro seja um '''Estabelecimento''', vá na aba com esse mesmo nome e selecione a opção, além disso é preciso preencher algumas outras informações do Estabelecimento que devem ser preenchidas, após isso clique em [[image:BOTAOSALVAR.png|47 x 32|link=Cadastro de Estabelecimentos]]:</center></font><br> | ||
<center>[[Arquivo:5gifCadastroEstabelecimentos.gif|class=img-thumbnail]]</center> | <center>[[Arquivo:5gifCadastroEstabelecimentos.gif|class=img-thumbnail]]</center> | ||
| Linha 54: | Linha 58: | ||
---- | ---- | ||
<center>[[image: | <center>[[image:noname.png|class=img-thumbnail|link=Página principal]]</center><br> | ||
<center>Tem alguma dúvida relacionada ao sistema '''ControlGás'''?</center><br> | <center>Tem alguma dúvida relacionada ao sistema '''ControlGás'''?</center><br> | ||
Edição atual tal como às 09h13min de 29 de outubro de 2020

Cadastro de Estabelecimentos
Objetivo: Este manual tem por objetivo ensinar a fazer cadastros de novos estabelecimentos no sistema ControlGás.