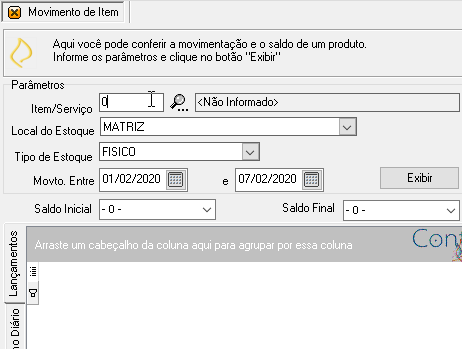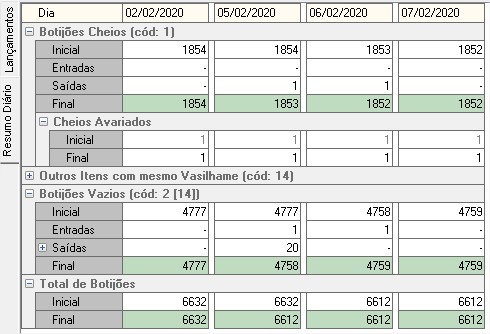Movimento de Item: mudanças entre as edições
De Controlgas
Sem resumo de edição |
Sem resumo de edição |
||
| (21 revisões intermediárias por 4 usuários não estão sendo mostradas) | |||
| Linha 1: | Linha 1: | ||
{{#seo: | {{#seo: | ||
|keywords= | |title=Movimento de Item | ||
|description= | |titlemode=replace | ||
|keywords=ControlGás,Movimento, Item, Menu, Manual,Guia | |||
|description=Esta página tem por objetivo ensinar a conferir a movimentação e o saldo de um produto no sistema ControlGás | |||
}} | }} | ||
<center>[[image: | <center>[[image:noname.png|379x133px|class=img-thumbnail|link=Página principal]]</center> | ||
<div class="col-md-5"><span style="color:#636363"><i class="fas fa-home fa-2x"></i></span> [[Página principal|<span style="color:#636363"><font size=4>'''Página Principal'''</font></span>]]</div> | |||
<font size=3> | ---- | ||
== <center><div style="color:#0F5B8F" class="panel panel-info">Movimento de Item</div></center> == | |||
<font size=3>'''Objetivo''': Este manual tem por objetivo ensinar a conferir a movimentação e o saldo de um produto no sistema ControlGás.</font><br> | |||
<center> | <font size=3><center> '''<u>1° Passo</u>''': No sistema '''Controlgás''', clique no menu '''<u>6</u>-Consultas''' e selecione a opção '''Movimento de Item''':</center></font><br> | ||
</font><center> | <center>[[Arquivo:1gifMovimentoItemnew.gif|class=img-thumbnail]]</center> | ||
< | <font size=3><center> '''<u>2° Passo</u>''': Para verificar o movimento de determinado item, é preciso definir alguns Parâmetros no cabeçalho, são eles: o '''Item/Serviço''', o '''Período''' desejado, '''Local de Estoque''' e '''Tipo de Estoque''', também é possível verificar o '''Saldo Inicial''' e '''Final''' do item que foi movimentado:</center></font><br> | ||
< | <center>[[Arquivo:Movimento.gif|class=img-thumbnail]]</center> | ||
<center> | <font size=3><center> '''<u>3° Passo</u>''': Na aba '''Lançamentos''', será listado a movimentação do item, conforme os parâmetros inseridos no passo anterior:</center></font><br> | ||
</font><center> | <center>[[Arquivo:Movimento2.jpg|class=img-thumbnail]]</center> | ||
<center> | <font size=3><center> '''<u>4° Passo</u>''': Na aba '''Resumo Diário''' será mostrado o movimento de entrada e saída do estoque do item:</center></font><br> | ||
</font><center> | <center>[[Arquivo:Movimento3.jpg|class=img-thumbnail]]</center> | ||
<div class="btn btn-primary"><i class="fas fa-arrow-left"></i> [[6-Consultas|<span style="color:#FFFEFF">Página Anterior </span>]]</div> | |||
| Linha 44: | Linha 49: | ||
---- | ---- | ||
<center>[[image:noname.png|class=img-thumbnail|link=Página principal]]</center><br> | |||
<center> | <center>Tem alguma dúvida relacionada ao sistema '''ControlGás'''?</center><br> | ||
<center>Acesse nosso chat : '''chat.controlgas.com.br ''' ou</center> | |||
<center> | <center>em contato pelos telefones '''(46) 3225-0639''', '''(46) 3025-6255''', '''(46) 3235-0414'''.</center><br> | ||
<center>'''Atenciosamente, equipe ControlGás.'''</center> | <center>'''Atenciosamente, equipe ControlGás.'''</center> | ||
Edição atual tal como às 10h29min de 29 de outubro de 2020

Movimento de Item
Movimento de Item
Objetivo: Este manual tem por objetivo ensinar a conferir a movimentação e o saldo de um produto no sistema ControlGás.