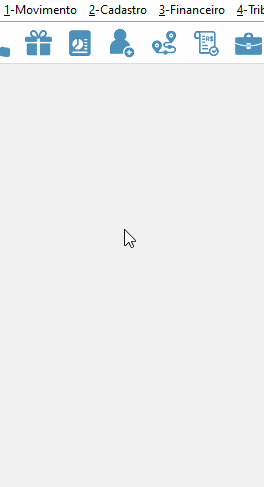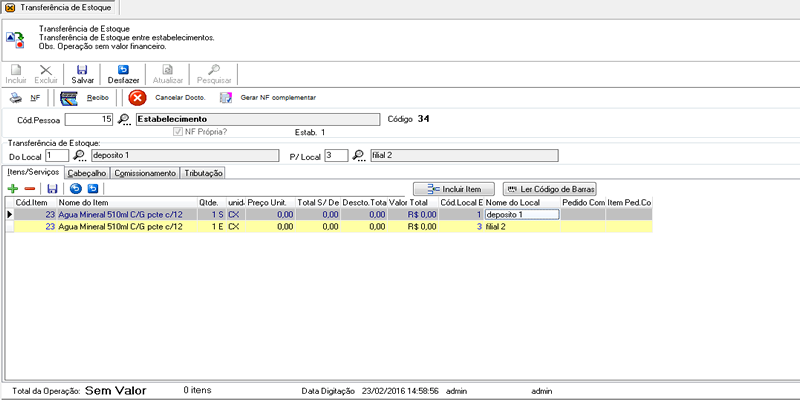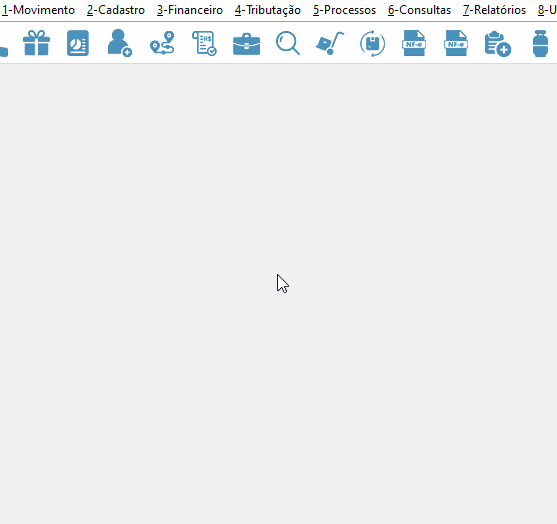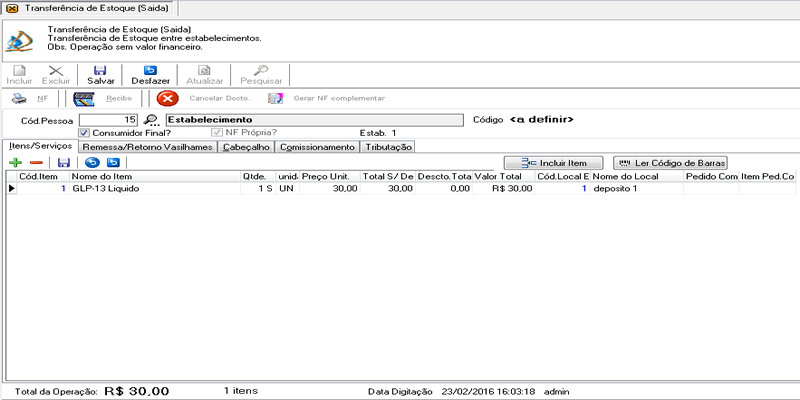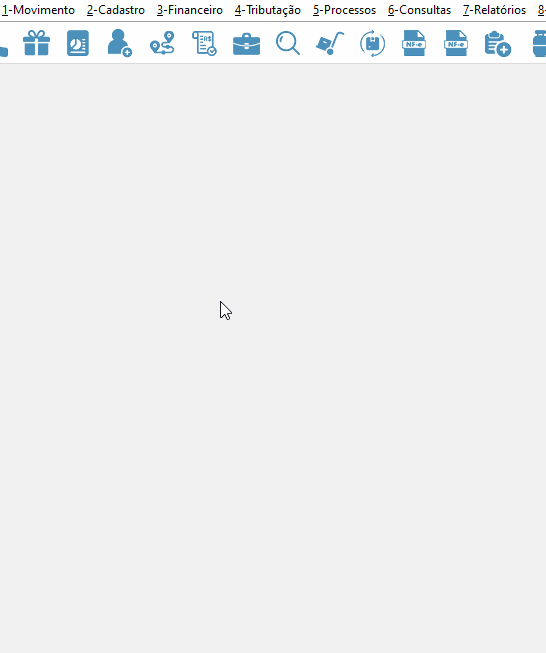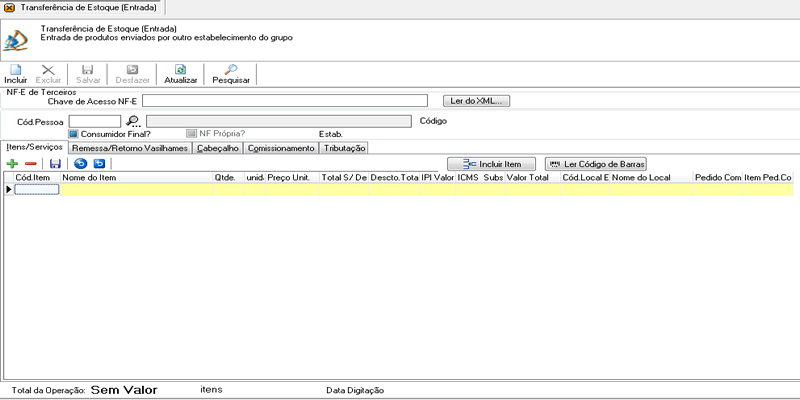Transferência de Estoque: mudanças entre as edições
De Controlgas
(Criou página com '<center>402x116px</center> <center></center> <center>'''Despesas de Veículos'''</center> Esse manual irá ensinar como fazer despesas com veículos ...') |
Sem resumo de edição |
||
| (27 revisões intermediárias por 6 usuários não estão sendo mostradas) | |||
| Linha 1: | Linha 1: | ||
<center>[[image: | {{#seo: | ||
|title=Transferência de Estoque | |||
|titlemode=replace | |||
|keywords=ControlGás, Transferência, Estoque, Movimento, Menu, Manual | |||
|description=Esta página tem por objetivo ensinar a como fazer uma transferência de estoque, tanto gerencial como fiscal no sistema Controlgás.Ao fazer a transferência de estoque fiscal, primeiramente deverá se fazer a transferência de saída do depósito origem e depois a transferência de entrada no depósito destino.Nessa tela você deverá informar o estabelecimento destino no campo Cód. Pessoa, incluir os itens que serão transferidos (GLP’s, Água, etc). Caso esses itens sejam GLP, na aba Remessa/Retorno Vasilhames terá que ser informado a quantidade de vasilhames que serão transferidos também. | |||
}} | |||
<center>[[image:noname.png|379x133px|class=img-thumbnail|link=Página principal]]</center> | |||
< | <div class="col-md-5"><span style="color:#636363"><i class="fas fa-home fa-2x"></i></span> [[Página principal|<span style="color:#636363"><font size=4>'''Página Principal'''</font></span>]]</div> | ||
---- | |||
''' | ==== <center><span style="color:#0F5B8F">'''Transferência de Estoque'''</span></center> ==== | ||
<font size=3>'''Objetivo''': Este manual tem por objetivo ensinar a como fazer uma transferência de estoque, tanto gerencial quanto fiscal no sistema ControlGás.</font><br> | |||
<center>[[ | <font size=3><center> '''<u>1° Passo</u>''': Na página inicial do sistema '''Controlgás''', selecione o menu '''<u>1</u>-Movimento''', e depois clique em '''Transferência de Estoque''', como mostrado abaixo:</center></font><br> | ||
<center>[[Arquivo:1GifTransferênciaDeEstoque1new.gif|class=img-thumbnail]]</center> | |||
<font size=3><center> '''<u>2° Passo</u>''': Após abrir a janela de '''Transferência de Estoque''', primeiramente é preciso escolher o '''local de estoque''' para onde será transferido, campo '''Cód. Pessoa'''. Selecione o '''estoque de origem''' e depois o de '''destino'''. Para finalizar o cadastro inclua os itens a serem transferidos e preencha as informações no cabeçalho. Por ser uma transferência de estoque no gerencial sempre será sem valor fiscal. Após o término poderá imprimir o relatório dessa transferência:</center></font><br> | |||
<center>[[Arquivo:PRINT1TransferenciaDeEstoque.png|class=img-thumbnail]]</center> | |||
<font size=3><center> '''<u>3° Passo</u>''': Ao fazer a transferência de estoque fiscal, primeiramente deverá se fazer a transferência de saída do depósito origem e depois a transferência de entrada no depósito destino.</center></font><br> | |||
<font size=3><center> '''<u>4° Passo</u>''': Para fazer a transferência de saída acesse o menu '''<u>1</u>-Movimento''', seguido de '''Outros Movimentos-Saídas''' e, em sequência, '''Transferência de Estoque (Saída)''':</center></font><br> | |||
<center>[[Arquivo:2GifTransferênciaDeEstoquenew2.gif|class=img-thumbnail]]</center> | |||
<font size=3><center> '''<u>5° Passo</u>''': Nessa tela você deverá informar o estabelecimento destino no campo '''Cód. Pessoa''', incluir os itens que serão transferidos ('''GLP’s, Água, etc'''). Caso esses itens sejam GLP, na aba '''Remessa/Retorno Vasilhames''' terá que ser informado a quantidade de vasilhames que serão transferidos também. Para finalizar complete o cabeçalho com as informações necessárias, nesse caso como será transferência fiscal terá que emitir uma NF-e:</center></font><br> | |||
<center>[[Arquivo:PRINT2TransferenciaDeEstoque.png|class=img-thumbnail]]</center> | |||
<font size=3><center> '''<u>6° Passo</u>''': Para fazer a transferência de entrada acesse o menu '''<u>1</u>-Movimento''' selecione o menu '''Outros Movimentos - Entradas''' e depois clique em '''Transferência de Estoque (Entrada)''' como no exemplo abaixo:</center></font><br> | |||
<center>[[Arquivo:3GifTransferenciaDeEstoquenew.gif|class=img-thumbnail]]</center> | |||
<font size=3><center> '''<u>7° Passo</u>''': Após abrir a tela é preciso informar de quem está recebendo os itens, informando os mesmos no campo '''Cod. Item''' e também os itens a serem transferidos. Caso os itens forem GLP terá que informar na aba '''Remessa/Retorno Vasilhames''' os vasilhames que irão entrar também. Para finalizar a entrada complete o cabeçalho com as informações necessárias. Como será uma transferência fiscal terá que emitir NF-e:</center></font><br> | |||
<center>[[Arquivo:PRINT3TransferenciaDeEstoque.png|class=img-thumbnail]]</center> | |||
<div class="btn btn-primary"><i class="fas fa-arrow-left"></i> [[1-Movimento|<span style="color:#FFFEFF">Página Anterior </span>]]</div> | |||
---- | |||
<center>[[image:noname.png|class=img-thumbnail|link=Página principal]]</center><br> | |||
<center>Tem alguma dúvida relacionada ao sistema '''ControlGás'''?</center><br> | |||
<center>Acesse nosso chat : '''chat.controlgas.com.br ''' ou</center> | |||
<center>em contato pelo telefone '''(46) 3225-0639'''.</center><br> | |||
<center>'''Atenciosamente, equipe ControlGás.'''</center> | |||
<center>'''Atenciosamente, equipe | |||
Edição atual tal como às 13h54min de 21 de setembro de 2021

Transferência de Estoque
Objetivo: Este manual tem por objetivo ensinar a como fazer uma transferência de estoque, tanto gerencial quanto fiscal no sistema ControlGás.