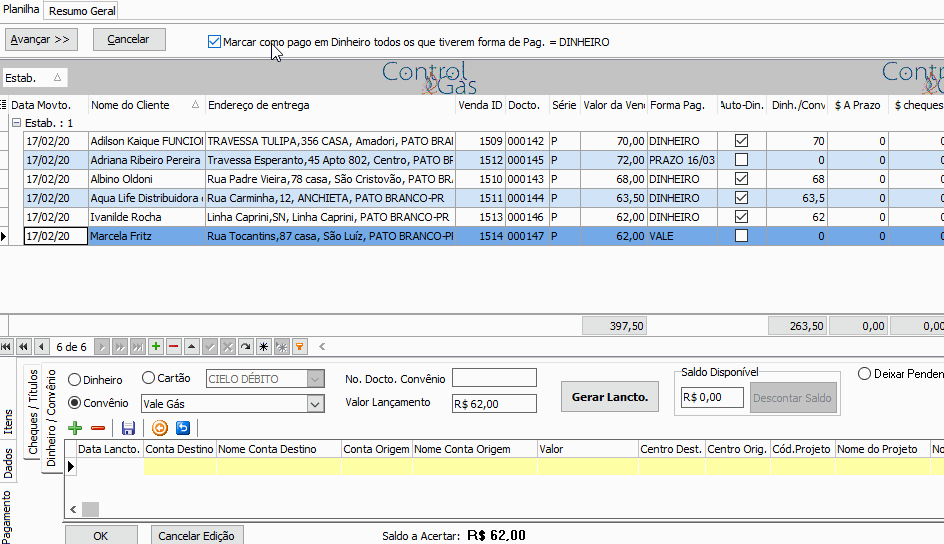Acerto Financeiro p/ Entregador: mudanças entre as edições
(Criou página com '<center>402x116px</center> <center>'''Acerto Financeiro p/ Entregador'''</center> <font size=3>Na página inicial do '''ControlGás''' há a opção...') |
Sem resumo de edição |
||
| (26 revisões intermediárias por 5 usuários não estão sendo mostradas) | |||
| Linha 1: | Linha 1: | ||
<center>[[image: | {{#seo: | ||
|title=Acerto Financeiro p/ Entregador | |||
|titlemode=replace | |||
|keywords=ControlGás, Sistema, Acerto Financeiro p/ Entregador, financeiro, acerto | |||
|description=Este manual tem por objetivo ensinar a fazer acerto financeiro para entregador no sistema ControlGás. | |||
}} | |||
<center>[[image:noname.png|379x133px|class=img-thumbnail|link=Página principal]]</center> | |||
<div class="col-md-5"><span style="color:#636363"><i class="fas fa-home fa-2x"></i></span> [[Página principal|<span style="color:#636363"><font size=4>'''Página Principal'''</font></span>]]</div> | |||
<font size=3>Na página | ---- | ||
== <center><div style="color:#0F5B8F" class="panel panel-info">Acerto Financeiro por Entregador</div></center> == | |||
<font size=3>'''Objetivo''': Este manual tem por objetivo ensinar a fazer acerto financeiro para entregador no sistema ControlGás.</font><br> | |||
<font size=3>'''<u>1° Passo</u>:''' Na página incial do sistema '''Controlgás''', selecione o menu '''3-Financeiro''' e clique na opção '''Acerto Financeiro p/ Entregador''', como mostrado na imagem abaixo: | |||
<center>[[Arquivo:acertofinanceironew.gif|class=img-thumbnail]]</center> | |||
<font size=3>'''<u>2° Passo</u>:''' Ao abrir a opção '''Acerto Financeiro p/ Entregador''', irá aparecer alguns filtros que devem ser utilizados para selecionar: | |||
O entregador ou todos eles, o período, responsável pela inclusão da venda e o estabelecimento requerido. | |||
Ao escolher as opções, clique em [[Arquivo:Listar_vendas.png|class=img-thumbnail]]. As vendas referentes aos filtros utilizados aparecerão na tela. Nela constarão: a data em que foi feita a venda, o nome do cliente, seu endereço, o valor da venda e afins. | |||
<center>[[Arquivo:acertofinanceiro2.gif|class=img-thumbnail]]</center> | |||
<font size=3>'''<u>3° Passo</u>:''' Localize a pré-venda que deseja gerar o acerto. Abaixo devem ser definidas as formas de pagamento (dinheiro, convênio ou cartão). Após as formas de pagamento serem definidas clique no botão [[Arquivo:Gerarlancto.png|class=img-thumbnail]] e [[Arquivo:Ok1.png|class=img-thumbnail]] para poder prosseguir os acertos. | |||
<font size=3>OBS:. Quando uma venda é selecionada, aparecerá abaixo das vendas listadas, o acerto da mesma. Essa guia vem com o acerto predefinido por meio do pedido feito anteriormente. Quando for mudado o acerto feito no pedido, é mostrada uma mensagem para que confirmar a mudança feita. | |||
<center>[[Arquivo:acertofinanceiro3.gif|class=img-thumbnail]]</center> | |||
<font size=3>'''<u>4° Passo</u>:''' Após feito o acerto das vendas desejadas, você poderá '''Avançar''' e conferir o resumo dos acertos, depois de conferido é só '''Confirmar Acertos !!!''', como no exemplo: | |||
<center>[[Arquivo:acerto.gif|class=img-thumbnail]]</center> | |||
<font size=3>'''<u>5° Passo</u>:''' Também pode ser usada a coluna '''Auto-Din'''. Basta clicar na caixa de seleção: | |||
Após isso, clique no botão [[Arquivo:avançar.png|class=img-thumbnail]], se tudo estiver correto clique em '''Confirmar Acertos'''. | |||
<font size=3><u>Atenção: Quando marcado essa opção o acerto de todas as vendas selecionadas ficarão em dinheiro. E sem a necessidade de acertar uma a uma.</u> | |||
<center>[[Arquivo:acerto1.gif|class=img-thumbnail]]</center> | |||
<font size=3>'''<u>6° Passo</u>:''' Outra forma de utilizar a opção '''Auto-Din''' é marcar a opção: [[Arquivo:autodin.png|class=img-thumbnail]], desta forma marca todas as pré-vendas com pagamento previsto em DINHEIRO, diretamente para a opção Auto-Din. Veja no exemplo: | |||
<center>[[Arquivo:acerto2.gif|class=img-thumbnail]]</center> | |||
<div class="btn btn-primary"><i class="fas fa-arrow-left"></i> [[3-Financeiro|<span style="color:#FFFEFF">Página Anterior</span>]]</div> | |||
| Linha 50: | Linha 87: | ||
---- | ---- | ||
<center>[[image:noname.png|class=img-thumbnail|link=Página principal]]</center><br> | |||
<center> | <center>Tem alguma dúvida relacionada ao sistema '''ControlGás'''?</center><br> | ||
<center>Acesse nosso chat : '''chat.controlgas.com.br ''' ou</center> | |||
<center> | <center>em contato pelo telefone '''(46) 3225-0639'''.</center><br> | ||
<center>'''Atenciosamente, equipe ControlGás.'''</center> | <center>'''Atenciosamente, equipe ControlGás.'''</center> | ||
Edição atual tal como às 16h41min de 29 de outubro de 2020

Acerto Financeiro por Entregador
Objetivo: Este manual tem por objetivo ensinar a fazer acerto financeiro para entregador no sistema ControlGás.
1° Passo: Na página incial do sistema Controlgás, selecione o menu 3-Financeiro e clique na opção Acerto Financeiro p/ Entregador, como mostrado na imagem abaixo:
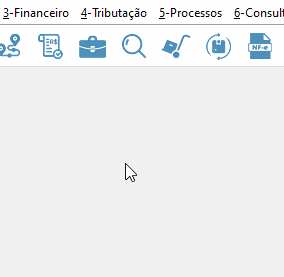
2° Passo: Ao abrir a opção Acerto Financeiro p/ Entregador, irá aparecer alguns filtros que devem ser utilizados para selecionar:
O entregador ou todos eles, o período, responsável pela inclusão da venda e o estabelecimento requerido.
Ao escolher as opções, clique em ![]() . As vendas referentes aos filtros utilizados aparecerão na tela. Nela constarão: a data em que foi feita a venda, o nome do cliente, seu endereço, o valor da venda e afins.
. As vendas referentes aos filtros utilizados aparecerão na tela. Nela constarão: a data em que foi feita a venda, o nome do cliente, seu endereço, o valor da venda e afins.
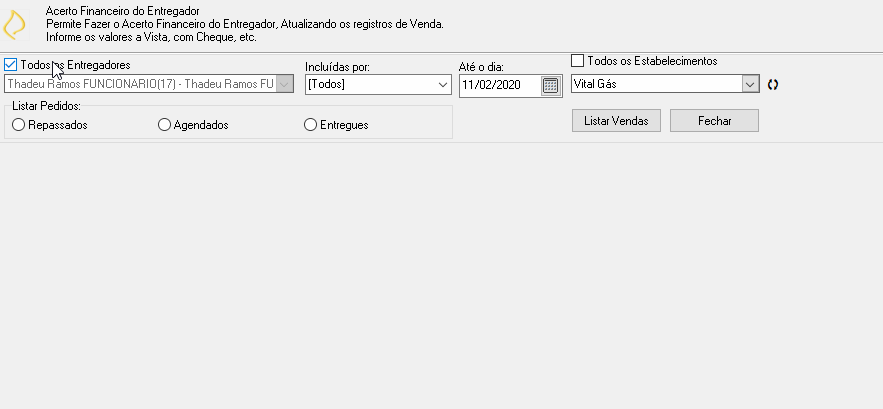
3° Passo: Localize a pré-venda que deseja gerar o acerto. Abaixo devem ser definidas as formas de pagamento (dinheiro, convênio ou cartão). Após as formas de pagamento serem definidas clique no botão ![]() e
e ![]() para poder prosseguir os acertos.
para poder prosseguir os acertos.
OBS:. Quando uma venda é selecionada, aparecerá abaixo das vendas listadas, o acerto da mesma. Essa guia vem com o acerto predefinido por meio do pedido feito anteriormente. Quando for mudado o acerto feito no pedido, é mostrada uma mensagem para que confirmar a mudança feita.
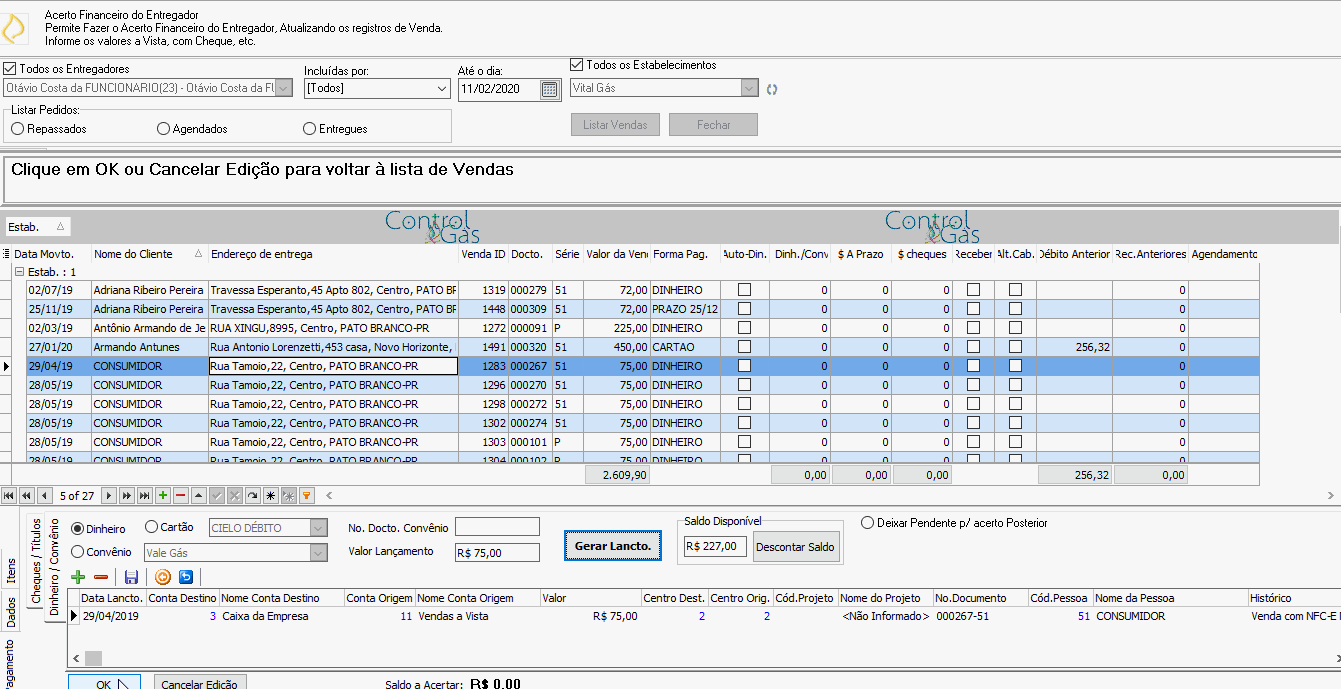
4° Passo: Após feito o acerto das vendas desejadas, você poderá Avançar e conferir o resumo dos acertos, depois de conferido é só Confirmar Acertos !!!, como no exemplo:
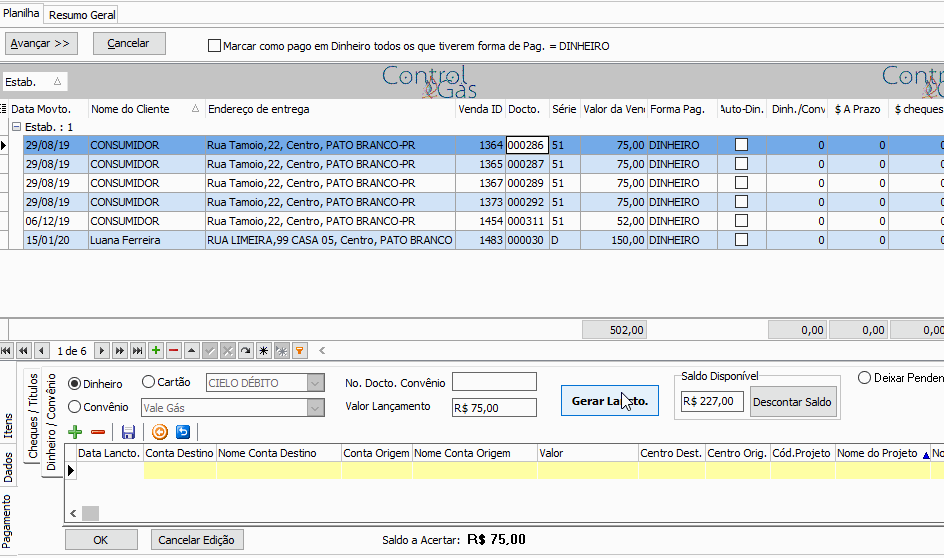
5° Passo: Também pode ser usada a coluna Auto-Din. Basta clicar na caixa de seleção:
Após isso, clique no botão ![]() , se tudo estiver correto clique em Confirmar Acertos.
, se tudo estiver correto clique em Confirmar Acertos.
Atenção: Quando marcado essa opção o acerto de todas as vendas selecionadas ficarão em dinheiro. E sem a necessidade de acertar uma a uma.
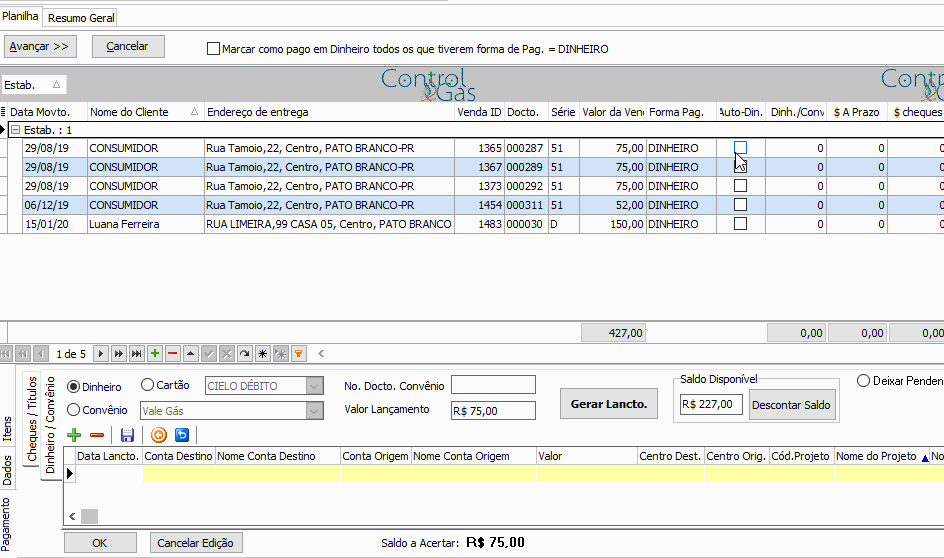
6° Passo: Outra forma de utilizar a opção Auto-Din é marcar a opção: ![]() , desta forma marca todas as pré-vendas com pagamento previsto em DINHEIRO, diretamente para a opção Auto-Din. Veja no exemplo:
, desta forma marca todas as pré-vendas com pagamento previsto em DINHEIRO, diretamente para a opção Auto-Din. Veja no exemplo: