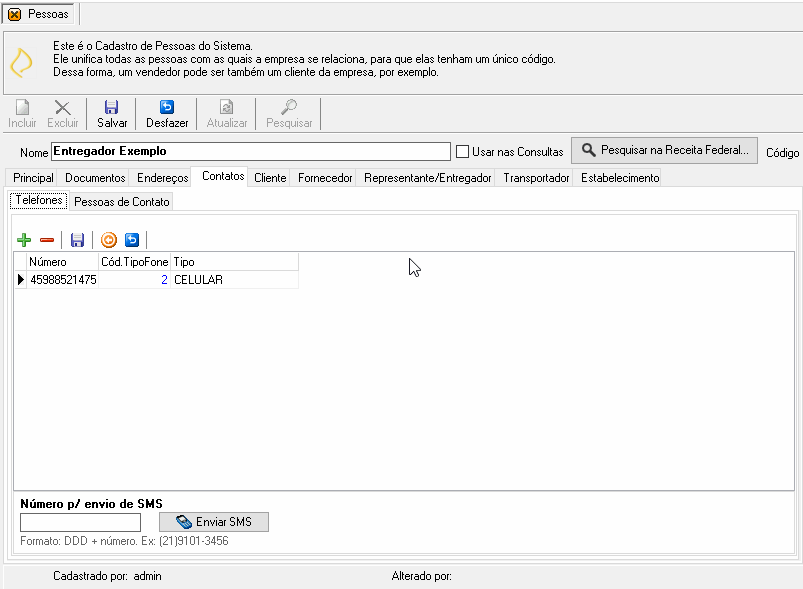Cadastro de Representante/Entregador: mudanças entre as edições
De Controlgas
(Criou página com '{{#seo: |title= Cadastro de Representante/Entregador |titlemode=replace |keywords=ControlGás, Cadastro, Representante, Entregador, Motorista, Ajudante, Vendedor, Menu, Manual...') |
Sem resumo de edição |
||
| (3 revisões intermediárias por 2 usuários não estão sendo mostradas) | |||
| Linha 6: | Linha 6: | ||
}} | }} | ||
<center>[[image:noname.png|379sx133px|link=Página principal]]</center> | <center>[[image:noname.png|379sx133px|link=Página principal]]</center> | ||
<div class="col-md-5"><span style="color:#636363"><i class="fas fa-home fa-2x"></i></span> [[Página principal|<span style="color:#636363"><font size=4>'''Página Principal'''</font></span>]]</div> | |||
---- | ---- | ||
<font size= | <font size=3>'''Objetivo''': Este manual irá lhe ensinar como fazer o cadastro de representantes/entregadores no sistema ControlGás.</font><br> | ||
---- | ---- | ||
<font size= | <font size=3><center> '''<u>1º Passo</u>:''' Na página inicial do sistema '''Controlgás''', no menu '''2-Cadastro''', clique sobre a opção '''Pessoas''', ou pelo atalho [[image:CadastroDePessoas.jpg|41x37px|]] presente na barra de ferramentas:</center></font> | ||
| Linha 21: | Linha 24: | ||
<font size= | <font size=3><center> '''<u>2º Passo</u>:''' A aba '''Pessoas''' se abriu, nela você poderá editar, excluir cadastros já existentes, bem como adicionar novos. Nesse iremos adicionar um novo cadastro de '''Representante/Entregador''', para isso, clique sobre o botão [[image:btnIncluir.jpg|38x36px|]]. Após clicar nessa opção, será necessário inserir as informações do cadastro nas principais abas, nesse caso serão: '''Principal, Documentos, Endereços, Contatos e Representante/Entregador:'''</center></font> | ||
| Linha 27: | Linha 30: | ||
*<font size= | *<font size=3>Na aba '''Principal''' deverão ser inseridas as informações: '''Nome, Código Atividade, E-mail''' (se houver), '''Estab''' (se esse cadastro será visível somente para um estabelecimento ou todos) e por fim a '''Situação''' (é importante estar como '''Bom'''):</font> | ||
| Linha 33: | Linha 36: | ||
*<font size= | *<font size=3>Na aba '''Documentos''' deverão ser inseridos os documentos referentes ao entregador que está sendo cadastrado, bem como outras informações que julgar importante. Pode ser escolhido entre as opções: '''Física, Jurídica e Produtor Rural'''. Nesse exemplo utilizaremos a opção de '''pessoa Física:'''</font> | ||
| Linha 39: | Linha 42: | ||
*<font size= | *<font size=3>Na aba '''Endereços''', clique sobre o botão [[image:btnMAIS.png|22x20px|]] para adicionar um novo endereço, e preencha as informações importantes, como: '''Rua, Número, Cidade, Bairro, CEP''' (se houver) e demais informações que julgar importantes. Por fim, basta clicar no botão [[image:btnSALVAR.png|27x22px|]] para salvar o novo endereço:</font> | ||
| Linha 45: | Linha 48: | ||
*<font size= | *<font size=3>Na aba '''Contatos''' deverão ser inseridos os números de celular ou telefone de contato do entregador. Após adicionar o '''contato''', basta clicar [[image:btnSALVAR.png|27x22px|]] para salvar o novo contato:</font> | ||
| Linha 51: | Linha 54: | ||
<font size= | <font size=3>'''<u>3º Passo</u>:''' Por fim, na aba '''Representante/Entregador''' deverá ser marcado a opção '''Esta Pessoa é Representante, Vendedor, Motorista ou Entregador.''' Após selecionar essa opção, algumas informações deverão ser inseridas sobre o mesmo, bem como:</font> | ||
*<font size= | *<font size=3>'''Comissão %:''' Qual a porcentagem de comissionamento que o mesmo recebe por venda (se houver);</font> | ||
*<font size= | *<font size=3>'''Setor/Região Comercial:''' Aqui deverá ser inserido qual a região comercial que esse representante/entregador irá atuar. Para incluir, basta selecionar a região desejada e clicar no botão [[image:btnIncluirRegião.jpg|73x20px|]]. (O cadastro de setores comerciais é explicado no artigo [[Cadastro_de_Setores_Comerciais|<span style="color:#4169e1"> Cadastro de Setores Comerciais</span>]] )</font> | ||
*<font size= | *<font size=3>'''Veículo:''' Qual o veículo que será utilizado por esse entregador;</font> | ||
*<font size= | *<font size=3>'''Função:''' Qual será a função que essa pessoa cadastrada executará, nesse exemplo como já mencionado, será um '''Entregador;'''</font> | ||
*<font size= | *<font size=3>'''Esta Pessoa usa o sistema como Usuário:''' Caso o entregador tenha acesso ao sistema, aqui deverá ser inserido qual o usuário utilizado por ele para acessar o '''Controlgás''', caso não haja, basta deixar em branco:</font> | ||
<font size= | <font size=3><center>Por fim, após inserir todas essas informações, basta conferir as informações para ver se estão todas corretas, e clicar em '''Salvar''' [[image:salvar.png|39x42px|]] para criar o cadastro do novo '''Representante/Entregador:'''</center></font> | ||
Edição atual tal como às 17h10min de 29 de outubro de 2020

Objetivo: Este manual irá lhe ensinar como fazer o cadastro de representantes/entregadores no sistema ControlGás.
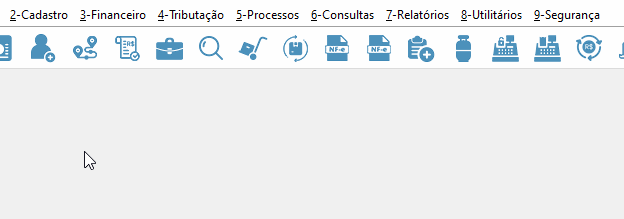
- Na aba Principal deverão ser inseridas as informações: Nome, Código Atividade, E-mail (se houver), Estab (se esse cadastro será visível somente para um estabelecimento ou todos) e por fim a Situação (é importante estar como Bom):
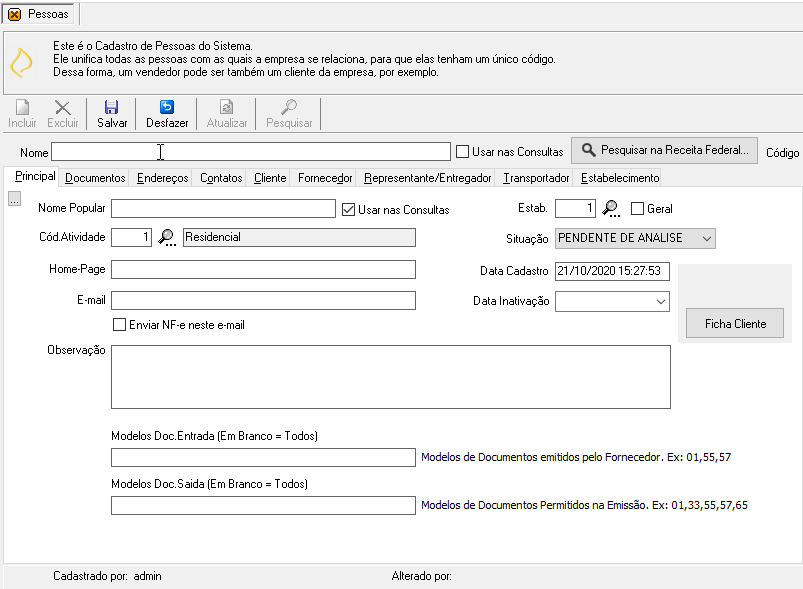
- Na aba Documentos deverão ser inseridos os documentos referentes ao entregador que está sendo cadastrado, bem como outras informações que julgar importante. Pode ser escolhido entre as opções: Física, Jurídica e Produtor Rural. Nesse exemplo utilizaremos a opção de pessoa Física:
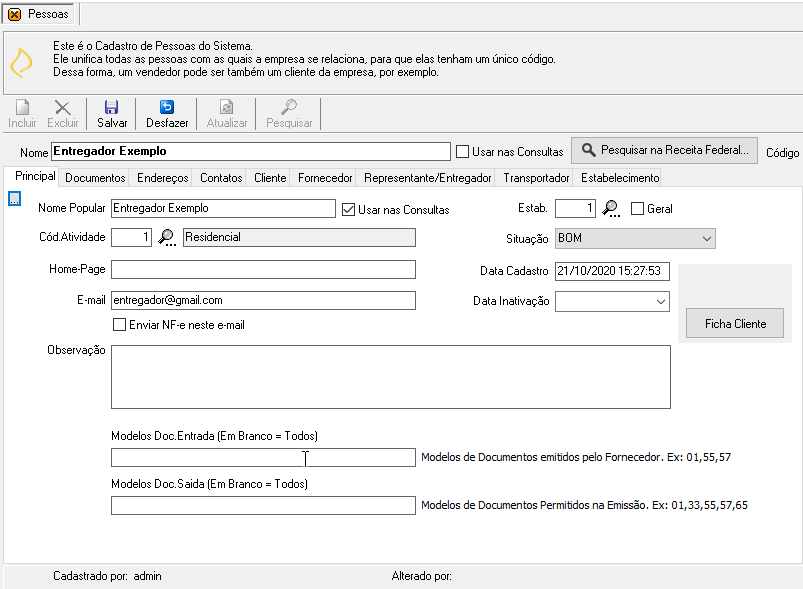
- Na aba Endereços, clique sobre o botão
 para adicionar um novo endereço, e preencha as informações importantes, como: Rua, Número, Cidade, Bairro, CEP (se houver) e demais informações que julgar importantes. Por fim, basta clicar no botão
para adicionar um novo endereço, e preencha as informações importantes, como: Rua, Número, Cidade, Bairro, CEP (se houver) e demais informações que julgar importantes. Por fim, basta clicar no botão  para salvar o novo endereço:
para salvar o novo endereço:
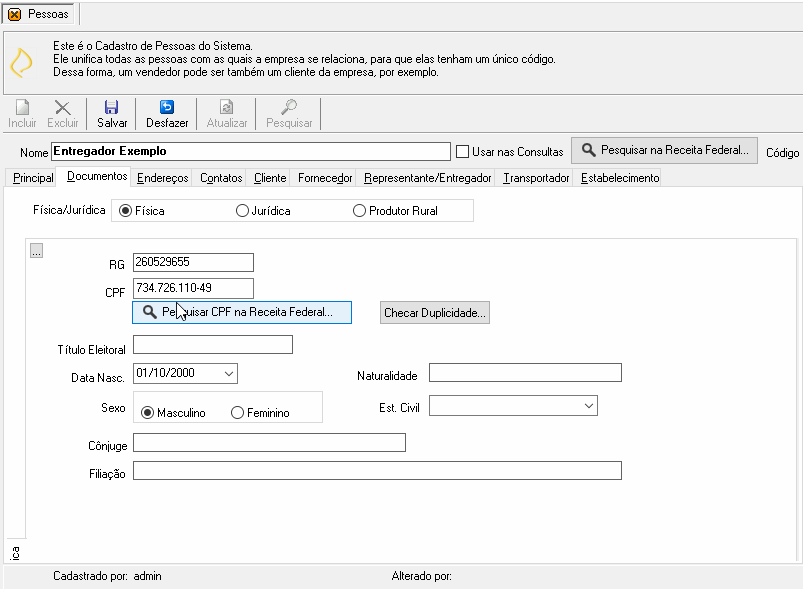
- Na aba Contatos deverão ser inseridos os números de celular ou telefone de contato do entregador. Após adicionar o contato, basta clicar
 para salvar o novo contato:
para salvar o novo contato:
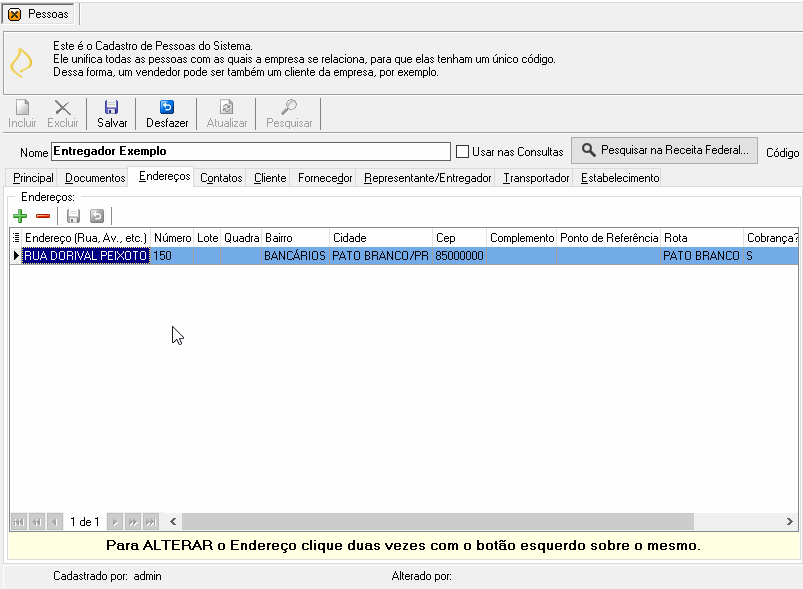
3º Passo: Por fim, na aba Representante/Entregador deverá ser marcado a opção Esta Pessoa é Representante, Vendedor, Motorista ou Entregador. Após selecionar essa opção, algumas informações deverão ser inseridas sobre o mesmo, bem como:
- Comissão %: Qual a porcentagem de comissionamento que o mesmo recebe por venda (se houver);
- Setor/Região Comercial: Aqui deverá ser inserido qual a região comercial que esse representante/entregador irá atuar. Para incluir, basta selecionar a região desejada e clicar no botão
 . (O cadastro de setores comerciais é explicado no artigo Cadastro de Setores Comerciais )
. (O cadastro de setores comerciais é explicado no artigo Cadastro de Setores Comerciais ) - Veículo: Qual o veículo que será utilizado por esse entregador;
- Função: Qual será a função que essa pessoa cadastrada executará, nesse exemplo como já mencionado, será um Entregador;
- Esta Pessoa usa o sistema como Usuário: Caso o entregador tenha acesso ao sistema, aqui deverá ser inserido qual o usuário utilizado por ele para acessar o Controlgás, caso não haja, basta deixar em branco: