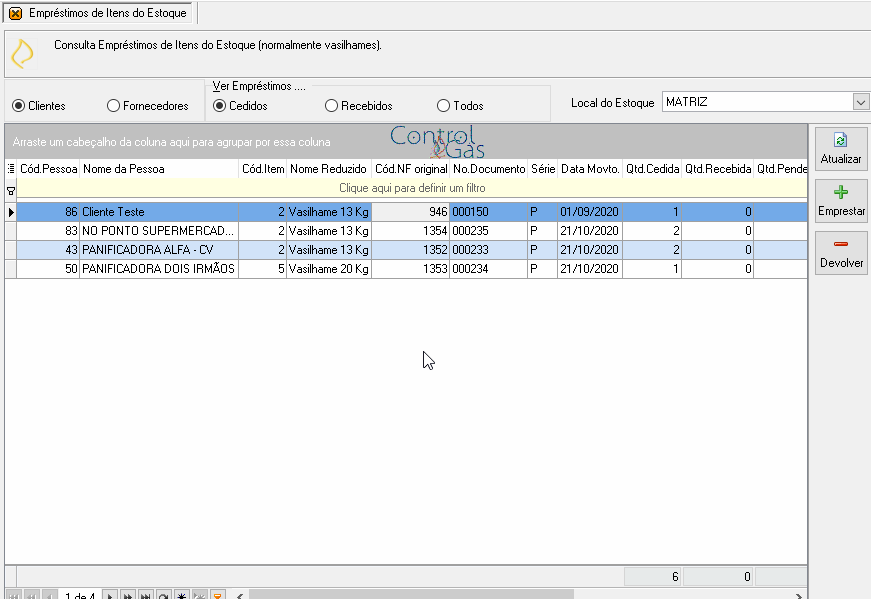Empréstimo de Itens: mudanças entre as edições
Sem resumo de edição |
Sem resumo de edição |
||
| (3 revisões intermediárias por 2 usuários não estão sendo mostradas) | |||
| Linha 6: | Linha 6: | ||
}} | }} | ||
<center>[[image:noname.png|379x133px|link=Página principal]]</center> | <center>[[image:noname.png|379x133px|link=Página principal]]</center> | ||
<div class="col-md-5"><span style="color:#636363"><i class="fas fa-home fa-2x"></i></span> [[Página principal|<span style="color:#636363"><font size=4>'''Página Principal'''</font></span>]]</div> | |||
---- | ---- | ||
| Linha 17: | Linha 20: | ||
<font size= | <font size=3><center>'''<u>1° Passo</u>:''' Na página inicial do sistema '''Controlgás''', no menu '''1-Movimento''', clique sobre a opção '''Empréstimo de Itens:'''</center></font> | ||
| Linha 23: | Linha 26: | ||
<font size= | <font size=3>'''<u>2° Passo</u>:''' A tela de '''Empréstimo de Itens''' se abriu. Nela é possível verificar todos os empréstimos feitos e recebidos. É possível escolher entre '''Clientes''' (Empréstimos feitos) ou '''Fornecedores''' (Empréstimos recebidos de fornecedores), e o '''Local de Estoque.''' </font> | ||
<font size= | <font size=3><center>É possível filtrar entre: '''Pendentes''' (Empréstimos não devolvidos), '''Recebidos/Devolvidos''' (Empréstimos devolvidos/recebidos) ou '''Todos''' (para visualizar ambas as situações):</center></font> | ||
| Linha 32: | Linha 35: | ||
<font size= | <font size=3><center>'''<u>3° Passo</u>:''' Para registrar um novo empréstimo feito (para um cliente, por exemplo), selecione a opção Clientes, e clique no botão Emprestar [[image:btnEmprestar.jpg|55x46px|]].</center></font> | ||
<font size= | <font size=3>A aba '''Empréstimo''' se abrirá, nela será inserido o '''Código da pessoa''' (para quem será feito o empréstimo) assim como o '''Item e Quantidade''' do mesmo que será emprestado. Em cabeçalho será escolhido o '''Modelo''' do documento a ser emitido (nesse exemplo utilizamos '''Sem valor fiscal'''), e o '''veículo''' de entrega (se houver). Caso haja comissão, basta preencher a aba '''Comissionamento''' e após clicar em '''Salvar''' [[image:salvar.png|39x42px|]] para registrar o '''Empréstimo:'''</font> | ||
| Linha 41: | Linha 44: | ||
<font size= | <font size=3><center>'''<u>4° Passo</u>:''' Para registrar um novo empréstimo recebido (de um fornecedor, por exemplo), selecione a opção '''Fornecedores''' e clique no botão '''Receber''' [[image:btnReceber.jpg|55x46px|]].</center></font> | ||
<font size= | <font size=3>A aba '''Empréstimo''' se abrirá, similar ao movimento anterior de '''Emprestar''', a opção de receber empréstimo, também lhe dará opção de colocar a '''Chave de Acesso da NF-e''' caso tenha recebido uma do fornecedor ou '''Ler o XML''' da nota, caso tenha ele no sistema. Após ler o xml (se houver) todos os campos serão preenchidos automaticamente, bastando apenas conferir os mesmos.</font> | ||
<font size= | <font size=3>Caso não tenha recebido '''NF-e''', os seguintes dados devem ser preenchidos: '''Código da pessoa''' (fornecedor do qual recebeu o empréstimo) assim como o '''Item e Quantidade''' do mesmo que será emprestado. Em cabeçalho será escolhido o '''Modelo''' do documento a ser emitido (nesse exemplo utilizamos '''Sem valor fiscal'''), e o '''veículo''' de entrega (se houver). Caso haja comissão, basta preencher a aba '''Comissionamento''' e após clicar em '''Salvar''' [[image:salvar.png|39x42px|]] para registrar o '''Empréstimo recebido:'''</font> | ||
| Linha 53: | Linha 56: | ||
<font size= | <font size=3><center>'''<u>5° Passo</u>:''' Para receber (empréstimo de cliente) ou devolver (devolver empréstimo de fornecedor), basta selecionar o empréstimo correspondente e clicar sobre o botão '''Devolver''' .[[image:btnDevolver.jpg|55x46px|]].</center></font> | ||
<font size= | <font size=3>A aba '''Devolver Empréstimo''' se abrirá, e as informações estarão preenchidas automaticamente, bastando apenas conferi-las e clicar em '''Salvar''' [[image:salvar.png|39x42px|]] para registrar o Recebimento/Devolução do empréstimo:</font> | ||
<center>[[image:DevolvendoEmprestimo.gif|871x599px|]]</center> | <center>[[image:DevolvendoEmprestimo.gif|871x599px|]]</center> | ||
<div class="btn btn-primary"><i class="fas fa-arrow-left"></i> [[1-Movimento|<span style="color:#FFFEFF">Página Anterior</span>]]</div> | <div class="btn btn-primary"><i class="fas fa-arrow-left"></i> [[1-Movimento|<span style="color:#FFFEFF">Página Anterior</span>]]</div> | ||
Edição atual tal como às 16h48min de 29 de outubro de 2020

Objetivo: Este manual irá lhe ensinar como registrar e controlar empréstimos de itens no sistema ControlGás.
OBS.: Similar a tela de Comodatos (explicado no artigo Comodatos ) a tela de Empréstimos, serve para empréstimos rápidos e sem necessidade de contratos assinados de ambas as partes.
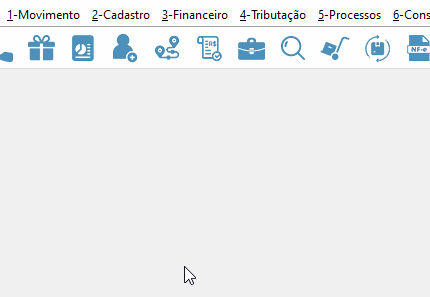
2° Passo: A tela de Empréstimo de Itens se abriu. Nela é possível verificar todos os empréstimos feitos e recebidos. É possível escolher entre Clientes (Empréstimos feitos) ou Fornecedores (Empréstimos recebidos de fornecedores), e o Local de Estoque.
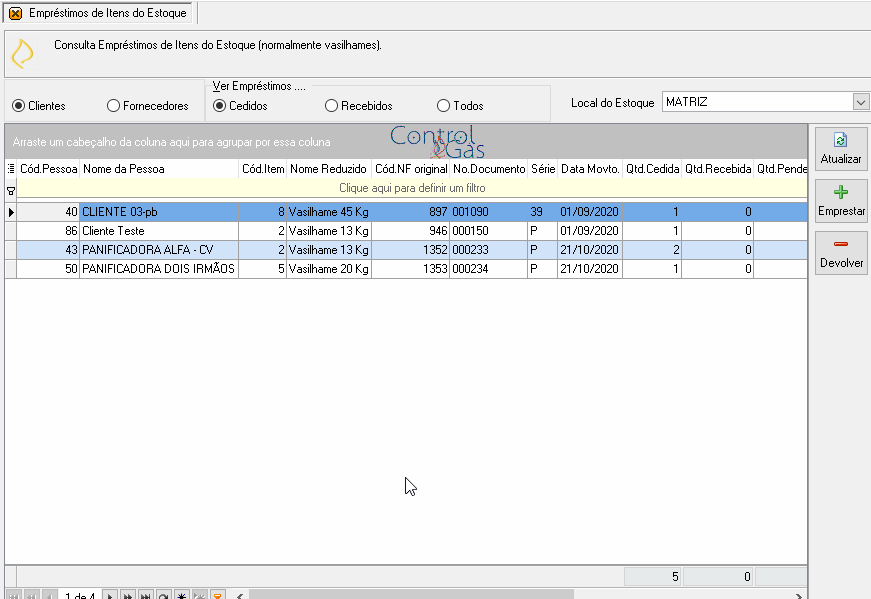
A aba Empréstimo se abrirá, nela será inserido o Código da pessoa (para quem será feito o empréstimo) assim como o Item e Quantidade do mesmo que será emprestado. Em cabeçalho será escolhido o Modelo do documento a ser emitido (nesse exemplo utilizamos Sem valor fiscal), e o veículo de entrega (se houver). Caso haja comissão, basta preencher a aba Comissionamento e após clicar em Salvar ![]() para registrar o Empréstimo:
para registrar o Empréstimo:
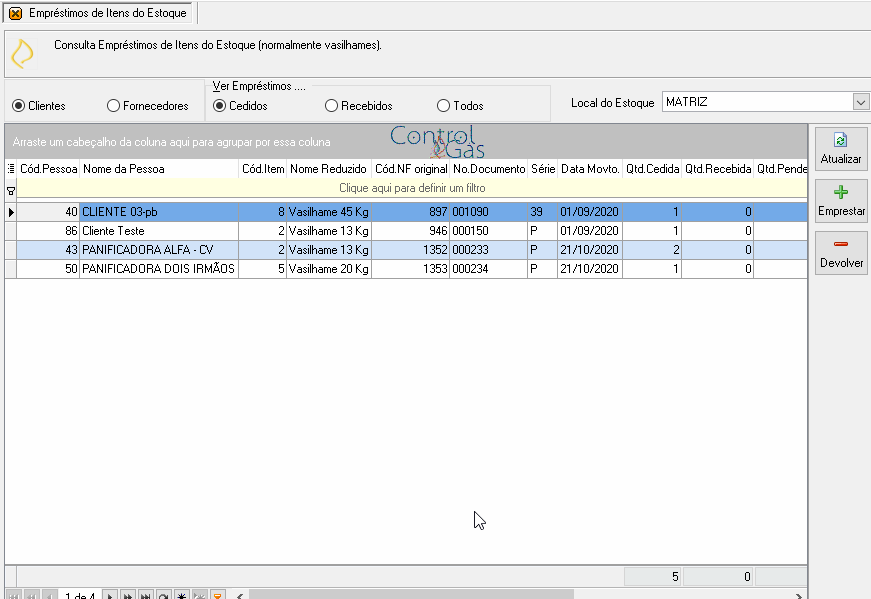
A aba Empréstimo se abrirá, similar ao movimento anterior de Emprestar, a opção de receber empréstimo, também lhe dará opção de colocar a Chave de Acesso da NF-e caso tenha recebido uma do fornecedor ou Ler o XML da nota, caso tenha ele no sistema. Após ler o xml (se houver) todos os campos serão preenchidos automaticamente, bastando apenas conferir os mesmos.
Caso não tenha recebido NF-e, os seguintes dados devem ser preenchidos: Código da pessoa (fornecedor do qual recebeu o empréstimo) assim como o Item e Quantidade do mesmo que será emprestado. Em cabeçalho será escolhido o Modelo do documento a ser emitido (nesse exemplo utilizamos Sem valor fiscal), e o veículo de entrega (se houver). Caso haja comissão, basta preencher a aba Comissionamento e após clicar em Salvar ![]() para registrar o Empréstimo recebido:
para registrar o Empréstimo recebido:
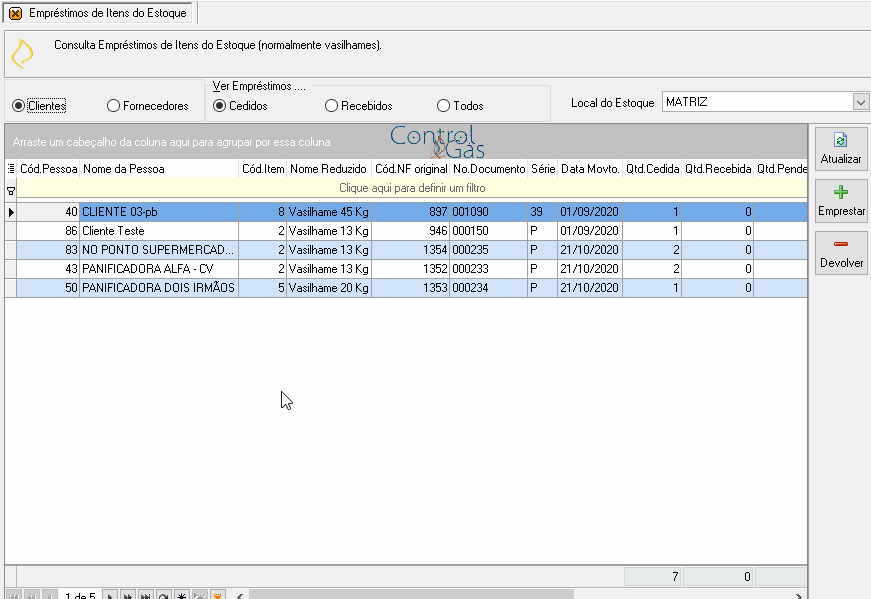
A aba Devolver Empréstimo se abrirá, e as informações estarão preenchidas automaticamente, bastando apenas conferi-las e clicar em Salvar ![]() para registrar o Recebimento/Devolução do empréstimo:
para registrar o Recebimento/Devolução do empréstimo: