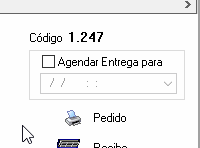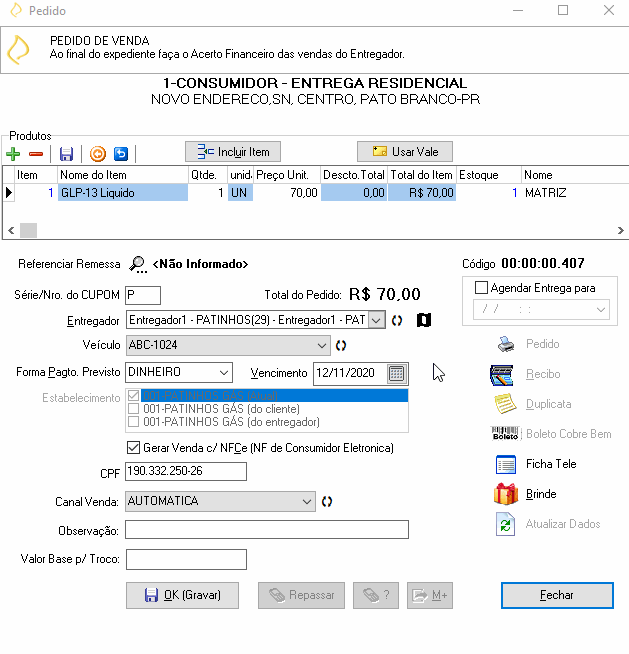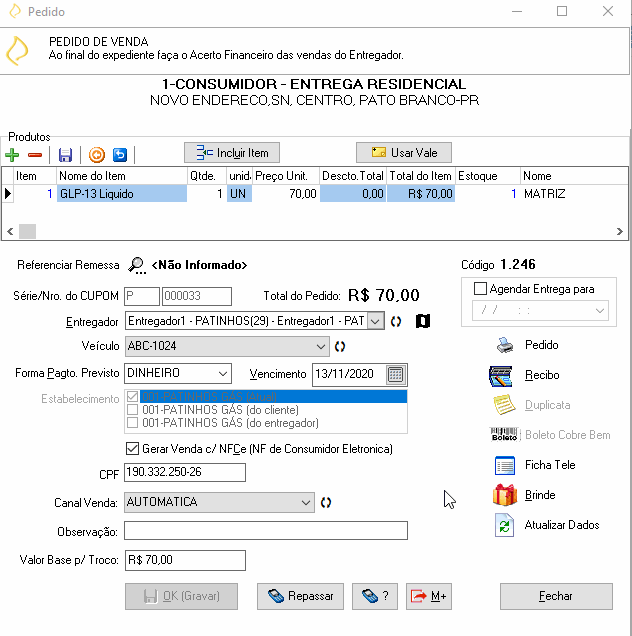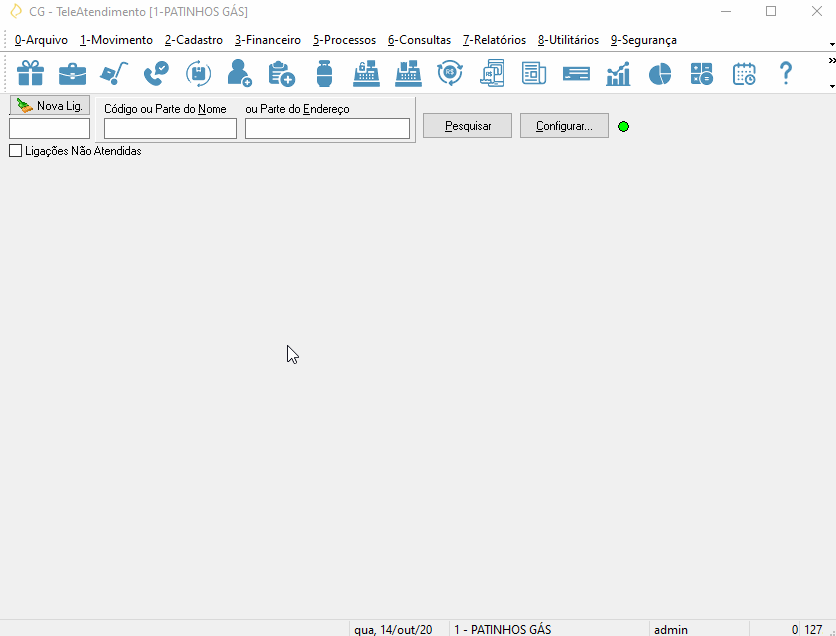Pedido: mudanças entre as edições
De Controlgas
Sem resumo de edição |
Sem resumo de edição |
||
| (6 revisões intermediárias por 2 usuários não estão sendo mostradas) | |||
| Linha 5: | Linha 5: | ||
|description=Este manual tem como objetivo ensinar como fazer Pedidos no sistema ControlGás. | |description=Este manual tem como objetivo ensinar como fazer Pedidos no sistema ControlGás. | ||
}} | }} | ||
<center>[[image:noname.png|379x133px | <center>[[image:noname.png|379x133px|link=Página principal]]</center> | ||
<div class="col-md-5"><span style="color:#636363"><i class="fas fa-home fa-2x"></i></span> [[Página principal|<span style="color:#636363"><font size=4>'''Página Principal'''</font></span>]]</div> | <div class="col-md-5"><span style="color:#636363"><i class="fas fa-home fa-2x"></i></span> [[Página principal|<span style="color:#636363"><font size=4>'''Página Principal'''</font></span>]]</div> | ||
| Linha 13: | Linha 12: | ||
---- | ---- | ||
<font size=3>'''Objetivo''': Este manual irá lhe ensinar como fazer Pedidos no sistema ControlGás.</font><br> | |||
<font size= | |||
<font size= | <font size=3>'''Obs.:''' Os pedidos são utilizados quando o estabelecimento recebe um '''pedido''' (por ligação, SMS, Whatsapp, entre outros) do cliente para entrega de um produto, e precisa repassar o pedido para o entregador. Sendo um movimento que não gera financeiro, depende que seja feito [[Acerto_Financeiro_p/_Entregador|<span style="color:#4169e1"> Acerto Financeiro p/ Entregador </span>]].</font> | ||
---- | ---- | ||
<font size= | <font size=3><center> '''<u>1º Passo</u>:''' Na página inicial do sistema '''Controlgás''', no menu '''1-Movimento''', clique sobre a opção '''Pedido''', ou pelo atalho [[image:AtalhoPedidos.jpg|41x38px|]] na barra de ferramentas:</center></font> | ||
| Linha 30: | Linha 26: | ||
<font size= | <font size=3><center> '''<u>2º Passo</u>:''' A janela de '''Pesquisa Pessoas''' se abriu, nela será selecionado o cadastro do cliente o qual fez o pedido (o mesmo precisa estar cadastrado no sistema, caso necessário, consulte:[[Cadastro_de_Pessoas|<span style="color:#4169e1"> Cadastro de Pessoas </span>]]) , sendo possível buscar por '''nome, código, endereço''' ou até mesmo '''cidade'''. Após selecionar o cliente, basta clicar em [[image:okPedido.png|77x27px|]]:</center></font> | ||
| Linha 36: | Linha 32: | ||
<font size= | <font size=3><center> '''<u>3º Passo</u>:''' A tela de '''Pedidos''' se abriu. Para realizar o pedido será necessário inserir todas as informações relevantes sobre o mesmo, entre as quais, podemos destacar:</center></font> | ||
*<font size= | *<font size=3>'''Produtos:''' Será inserido quais produtos foram solicitados pelo cliente no pedido, assim como sua quantidade e valor unitário. Para incluir um novo produto, basta clicar em [[image:btnMAIS.png|22x20px|]], e para remover clicar em [[image:btnMENOS.png|23x19px|]]. Após inserir os produtos, basta clicar em [[image:btnSALVAR.png|27x22px|]] para salvar:</font> | ||
| Linha 44: | Linha 40: | ||
*<font size= | *<font size=3>'''Referenciar Remessa:''' Caso necessário, é possível vincular uma remessa de venda ambulante ao pedido;</font> | ||
*<font size= | *<font size=3>'''Entregador:''' Aqui será selecionado o entregador para o qual será '''repassado o pedido''' de entrega do produto para o cliente;</font> | ||
*<font size= | *<font size=3>'''Veículo:''' Será informado o veículo o qual será utilizado para fazer a entrega;</font> | ||
*<font size= | *<font size=3>'''Forma de pagamento Previsto:''' Será informado qual a forma prevista de pagamento que o cliente irá utilizar;</font> | ||
*<font size= | *<font size=3>'''Gerar Venda c/NFCe:''' Caso seja gerado a NFC-e, é necessário que haja '''CPF''' cadastrado no cadastro da pessoa;</font> | ||
*<font size= | *<font size=3>'''Agendar Entrega para:''' Essa opção permite que seja agendado o pedido para repassar mais tarde para o entregador, ficando como pendente na aba de '''Ligações Recebidas (Explicado no manual [[Tele-Atendimento|<span style="color:#4169e1"> Tele - Atendimento </span>]]):</font> | ||
| Linha 55: | Linha 51: | ||
<font size= | <font size=3><center> Após preencher essas e demais informações que julgar importante, basta clicar em OK [[image:okGRAVAR.png|114x27px|]]. </center></font> | ||
| Linha 61: | Linha 57: | ||
<font size= | <font size=3><center> '''<u>4º Passo</u>:''' Após '''Gravar''' o pedido, é possível '''Repassar''' para o entregador (selecionado no pedido), clicando no botão [[image:RepassarPedidos.jpg|86x27px|]] . Isso fará com que o pedido seja repassado automaticamente para o '''Deliv''' do entregador.</center></font> | ||
<font size= | <font size=3><center> Também é possível consultar a situação do pedido no botão [[image:btnCONSULTARPEDIDO.png|48x29px|]] , bem como copiá-lo para a área de transferência - para repassá-lo com outro programa - utilizando o botão [[image:btnREPASSARPEDIDOSMS.png|49x32px|]]: </center></font> | ||
| Linha 69: | Linha 65: | ||
<font size= | <font size=3><center> '''<u>5º Passo</u>:''' Para acompanhar o pedido, basta ir no módulo '''Tele - Atendimento''', e selecionar o atalho [[image:AtalhoLigacoesRecebidas.jpg|39x34px|]] de '''Ligações Recebidas'''. Na aba que se abriu, será possível acompanhar o status do pedido, bem como outras opções, encontradas no manual [[Tele-Atendimento|<span style="color:#4169e1"> Tele - Atendimento </span>]]:</center></font> | ||
| Linha 75: | Linha 71: | ||
<div class="btn btn-primary"><i class="fas fa-arrow-left"></i> [[1-Movimento | <div class="btn btn-primary"><i class="fas fa-arrow-left"></i> [[1-Movimento|<span style="color:#FFFEFF">Página Anterior</span>]]</div> | ||
| Linha 83: | Linha 78: | ||
---- | ---- | ||
<center>[[image:noname.png | <center>[[image:noname.png|link=Página principal]]</center><br> | ||
<center>Tem alguma dúvida relacionada ao sistema '''ControlGás'''?</center><br> | <center>Tem alguma dúvida relacionada ao sistema '''ControlGás'''?</center><br> | ||
Edição atual tal como às 16h53min de 29 de outubro de 2020

Objetivo: Este manual irá lhe ensinar como fazer Pedidos no sistema ControlGás.
Obs.: Os pedidos são utilizados quando o estabelecimento recebe um pedido (por ligação, SMS, Whatsapp, entre outros) do cliente para entrega de um produto, e precisa repassar o pedido para o entregador. Sendo um movimento que não gera financeiro, depende que seja feito Acerto Financeiro p/ Entregador .
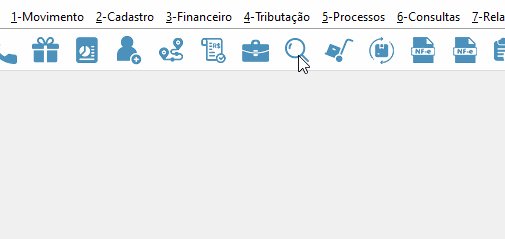
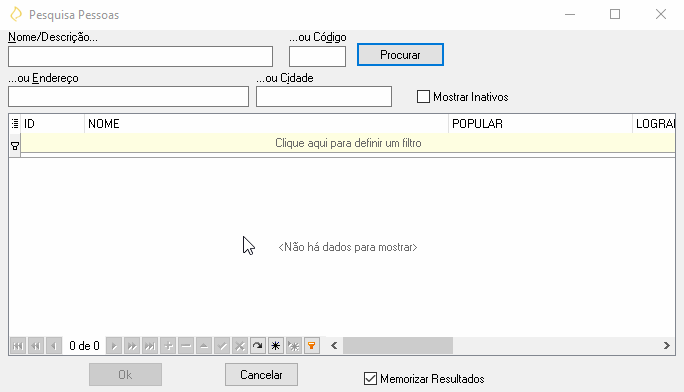
- Produtos: Será inserido quais produtos foram solicitados pelo cliente no pedido, assim como sua quantidade e valor unitário. Para incluir um novo produto, basta clicar em
 , e para remover clicar em
, e para remover clicar em  . Após inserir os produtos, basta clicar em
. Após inserir os produtos, basta clicar em  para salvar:
para salvar:
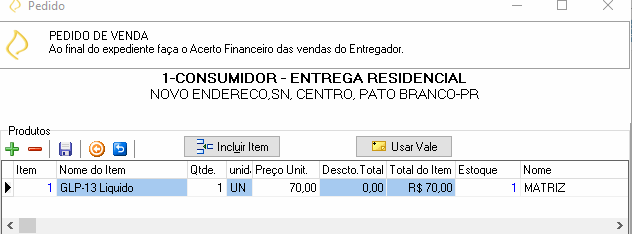
- Referenciar Remessa: Caso necessário, é possível vincular uma remessa de venda ambulante ao pedido;
- Entregador: Aqui será selecionado o entregador para o qual será repassado o pedido de entrega do produto para o cliente;
- Veículo: Será informado o veículo o qual será utilizado para fazer a entrega;
- Forma de pagamento Previsto: Será informado qual a forma prevista de pagamento que o cliente irá utilizar;
- Gerar Venda c/NFCe: Caso seja gerado a NFC-e, é necessário que haja CPF cadastrado no cadastro da pessoa;
- Agendar Entrega para: Essa opção permite que seja agendado o pedido para repassar mais tarde para o entregador, ficando como pendente na aba de Ligações Recebidas (Explicado no manual Tele - Atendimento ):