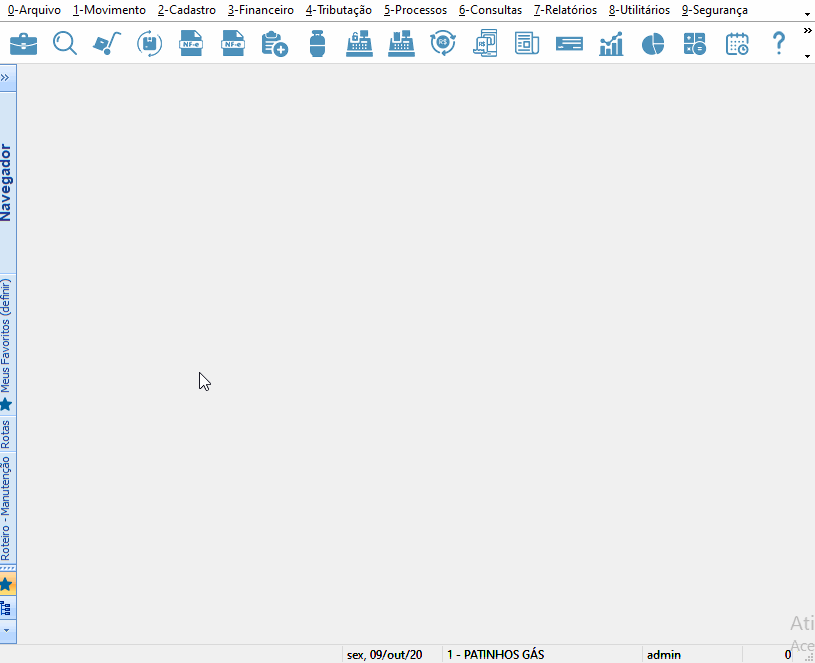Vendas Previstas no Dia: mudanças entre as edições
De Controlgas
Sem resumo de edição |
Sem resumo de edição |
||
| (4 revisões intermediárias por 2 usuários não estão sendo mostradas) | |||
| Linha 6: | Linha 6: | ||
}} | }} | ||
<center>[[image:noname.png|379x133px|link=Página principal]]</center> | <center>[[image:noname.png|379x133px|link=Página principal]]</center> | ||
<div class="col-md-5"><span style="color:#636363"><i class="fas fa-home fa-2x"></i></span> [[Página principal|<span style="color:#636363"><font size=4>'''Página Principal'''</font></span>]]</div> | <div class="col-md-5"><span style="color:#636363"><i class="fas fa-home fa-2x"></i></span> [[Página principal|<span style="color:#636363"><font size=4>'''Página Principal'''</font></span>]]</div> | ||
| Linha 13: | Linha 12: | ||
---- | ---- | ||
<font size=3>'''Objetivo''': Este manual irá lhe ensinar como utilizar a opção Vendas Previstas no Dia no sistema ControlGás.</font><br> | |||
<font size= | |||
<font size=3>'''Obs.:''' O resultado das vendas previstas no dia, é dado através de um cálculo feito pelo sistema controlgás, levando em consideração a frequência que o cliente compra determinado produto, assim, encontrando um padrão entre as compras.</font><br> | |||
---- | ---- | ||
<font size= | <font size=3><center>'''<u>1º Passo</u>:''' Na página inicial do sistema '''Controlgás''', no menu '''1-Movimento''', selecione '''Relacionamento (CRM)''', clique sobre a opção '''Vendas Previstas no Dia''', ou pelo atalho [[image:AtalhoVendasPrevistas.png|39x37px|]] na barra de ferramentas:</center></font> | ||
| Linha 32: | Linha 26: | ||
<font size= | <font size=3><center>'''<u>2º Passo</u>:''' Ao abrir a guia '''Vendas Previstas no Dia''', irá aparecer uma lista de contatos a efetuar no dia (se houverem). É possível filtrar essa relação de contatos, por '''dia''' e '''estabelecimento'''. Essa lista irá lhe passar uma relação dos clientes a contatar, passando informações como o produto e o dia da última compra, o número de compras e a média de dias entre elas, assim com outras informações relevantes, como o número de contato do cliente:</center></font> | ||
| Linha 38: | Linha 32: | ||
<font size= | <font size=3><center>'''<u>3º Passo</u>:''' Abaixo da lista tem a opção de '''Enviar SMS''' para contatos selecionados . Para fazer o envio em massa dos SMS, basta marcar a opção '''Multi-seleção''', escolher quais contatos deseja enviar a mensagem, e clica no botão [[image:btnEnviarSMS.jpg|235x28px|]]. Logo você irá ser direcionado para a guia '''Envio de SMS em Massa''' (explicado no artigo [[Envio_de_SMS_em_Massa|<span style="color:#4169e1"> Envio de SMS em Massa </span>]]):</center></font> | ||
| Linha 44: | Linha 38: | ||
<font size= | <font size=3><center>'''<u>4º Passo</u>:''' Na aba '''Contatos efetuados com...''' constará um resumo do contato feito com o cliente anteriormente. | ||
| Linha 50: | Linha 44: | ||
*<font size= | *<font size=3>'''Adicionar contato:''' Essa opção serve para você registrar qual foi a forma utilizada para contatar o cliente, assim como outras informações relevantes:</font> | ||
| Linha 56: | Linha 50: | ||
*<font size= | *<font size=3>'''Enviar SMS:''' Essa opção server para enviar um SMS para o cliente. Basta inserir o '''número, o assunto, a mensagem''' e o '''Serviço de repasse de mensagens'''. Após, basta clicar em '''Enviar''':</font> | ||
| Linha 62: | Linha 56: | ||
*<font size= | *<font size=3>'''Fazer Pedido:''' Essa opção irá abrir a tela de pedidos, sendo possível adicionar todas as informações necessárias, e repassar para o entregador automaticamente (Caso você tenha o '''Deliv''' contratado).;</font> | ||
*<font size= | *<font size=3>'''Reagendar Contato:''' Serve para reagendar o dia para efetuar o contato com o cliente:</font> | ||
| Linha 69: | Linha 63: | ||
*<font size= | *<font size=3>É possível delimitar a quantidade de dias anteriores que o controlgás irá utilizar em seu cálculo de frequência média de vendas por cliente. Para isso, basta acessar a guia '''0-Arquivo''' e selecionar a opção '''Configuração geral'''. Clique em '''Editar''' [[image:BOTAOEDITAR.png|111x39px|]] encontre a opção '''Considerar X Últimos dias...''' e coloque a quantidade desejada. Após, basta clicar em '''Salvar''' [[image:BotaoSalvarVenda.png|113x41px|]] :</font> | ||
| Linha 83: | Linha 77: | ||
---- | ---- | ||
<center>[[image:noname.png | <center>[[image:noname.png|link=Página principal]]</center><br> | ||
<center>Tem alguma dúvida relacionada ao sistema '''ControlGás'''?</center><br> | <center>Tem alguma dúvida relacionada ao sistema '''ControlGás'''?</center><br> | ||
Edição atual tal como às 16h58min de 29 de outubro de 2020

Objetivo: Este manual irá lhe ensinar como utilizar a opção Vendas Previstas no Dia no sistema ControlGás.
Obs.: O resultado das vendas previstas no dia, é dado através de um cálculo feito pelo sistema controlgás, levando em consideração a frequência que o cliente compra determinado produto, assim, encontrando um padrão entre as compras.
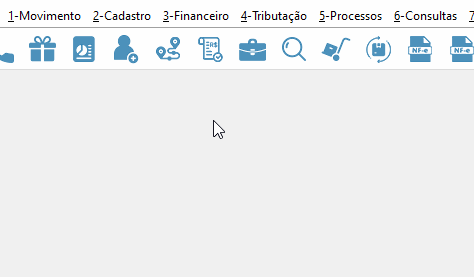
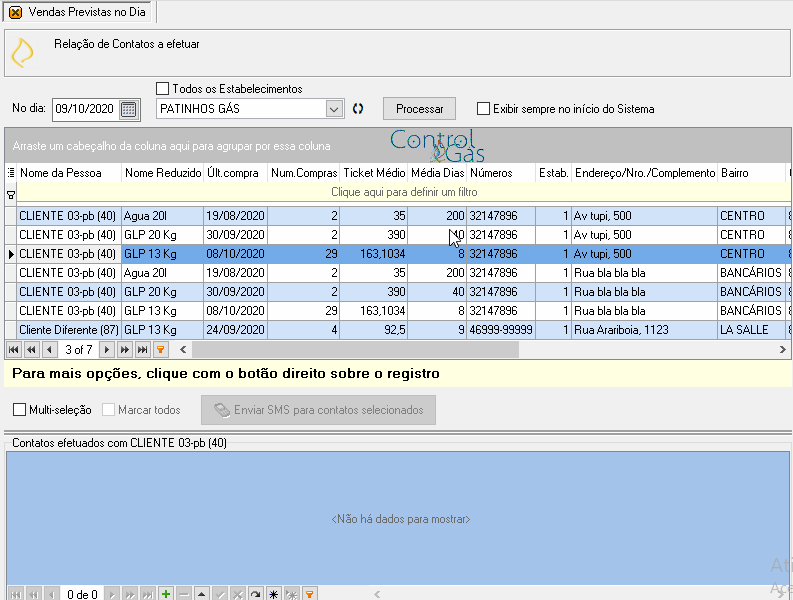

- Adicionar contato: Essa opção serve para você registrar qual foi a forma utilizada para contatar o cliente, assim como outras informações relevantes:
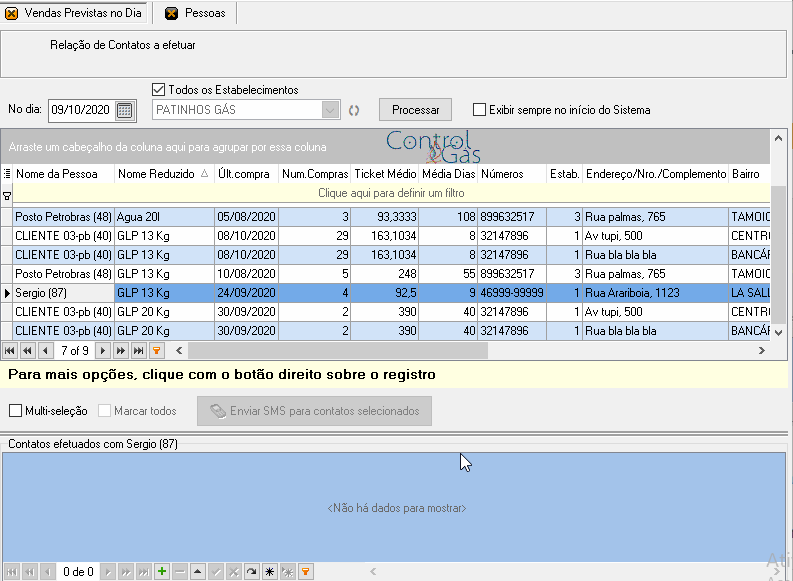
- Enviar SMS: Essa opção server para enviar um SMS para o cliente. Basta inserir o número, o assunto, a mensagem e o Serviço de repasse de mensagens. Após, basta clicar em Enviar:
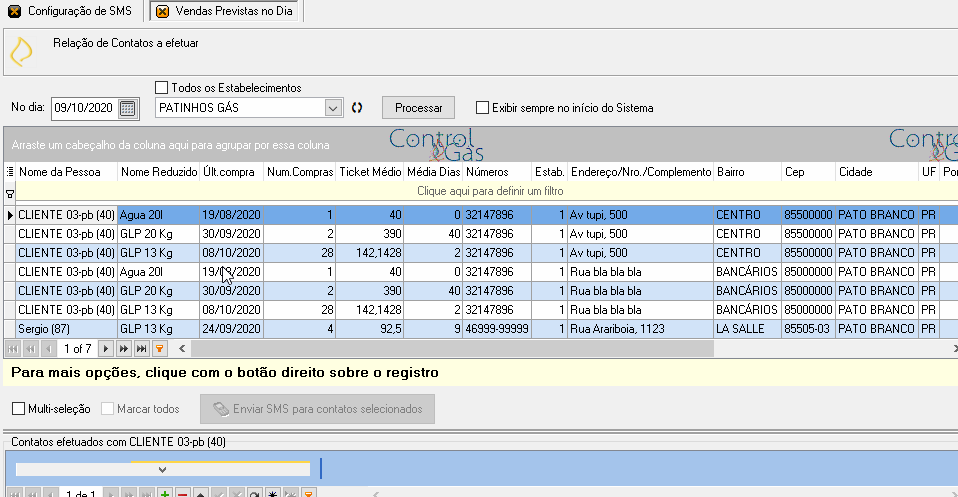
- Fazer Pedido: Essa opção irá abrir a tela de pedidos, sendo possível adicionar todas as informações necessárias, e repassar para o entregador automaticamente (Caso você tenha o Deliv contratado).;
- Reagendar Contato: Serve para reagendar o dia para efetuar o contato com o cliente:

- É possível delimitar a quantidade de dias anteriores que o controlgás irá utilizar em seu cálculo de frequência média de vendas por cliente. Para isso, basta acessar a guia 0-Arquivo e selecionar a opção Configuração geral. Clique em Editar
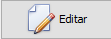 encontre a opção Considerar X Últimos dias... e coloque a quantidade desejada. Após, basta clicar em Salvar
encontre a opção Considerar X Últimos dias... e coloque a quantidade desejada. Após, basta clicar em Salvar 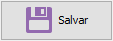 :
: