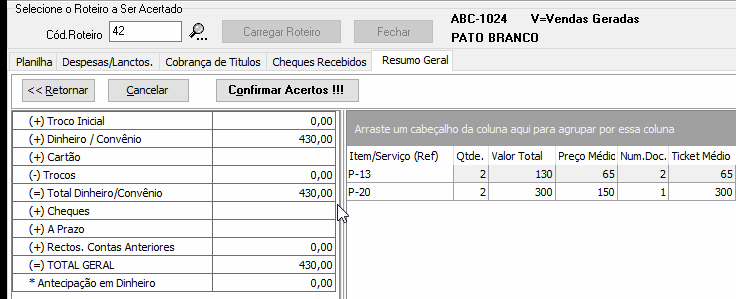Roteiro - Acerto Financeiro: mudanças entre as edições
Sem resumo de edição |
Sem resumo de edição |
||
| (9 revisões intermediárias por 2 usuários não estão sendo mostradas) | |||
| Linha 5: | Linha 5: | ||
|description=Este manual tem como objetivo ensinar a fazer o acerto financeiro do roteiro no Controlgás. | |description=Este manual tem como objetivo ensinar a fazer o acerto financeiro do roteiro no Controlgás. | ||
}} | }} | ||
<center>[[image:noname.png|379x133px | <center>[[image:noname.png|379x133px|link=Página principal]]</center> | ||
<div class="col-md-5"><span style="color:#636363"><i class="fas fa-home fa-2x"></i></span> [[Página principal|<span style="color:#636363"><font size=4>'''Página Principal'''</font></span>]]</div> | <div class="col-md-5"><span style="color:#636363"><i class="fas fa-home fa-2x"></i></span> [[Página principal|<span style="color:#636363"><font size=4>'''Página Principal'''</font></span>]]</div> | ||
| Linha 12: | Linha 11: | ||
---- | ---- | ||
<font size=3>'''Objetivo''': Este manual tem como objetivo ensinar a fazer o acerto financeiro do roteiro no Controlgás.</font><br> | <font size=3>'''Objetivo''': Este manual tem como objetivo ensinar a fazer o acerto financeiro do roteiro no Controlgás.</font><br> | ||
| Linha 20: | Linha 16: | ||
---- | ---- | ||
<center><font size= | <center><font size=3>'''<u>1º Passo</u>:''' Na página inicial do sistema '''Controlgás''' clique no menu '''1-Movimento''', selecione '''Roteiros''', e clique na opção '''Roteiro - Acerto Financeiro'''. Na guia que se abriu basta colocar o '''Cód. Roteiro''' e clicar em '''Carregar Roteiro'''.</font></center> | ||
<center>[[ | <center>[[Arquivo:AcertoFinanceironew.gif|477x210px|]]</center> | ||
<center><font size= | <center><font size=3>'''<u>2º Passo</u>:''' Após clicar em '''carregar roteiro''', será aberto as abas: '''Planilha, Despesas/Lanctos., Cobranças de Títulos, Cheques Recebidos''' e '''Resumo Geral'''.</font></center> | ||
| Linha 32: | Linha 28: | ||
<font size= | <font size=3>1. '''Planilha:''' Nessa aba será feito o lançamento das vendas. Para gerar o lançamento, basta selecionar o cliente, e escolher qual a forma que foi feito o pagamento em '''Pagamento''', clicar em '''Gerar Lancto''' e em '''Ok'''. Após ser feito todos os lançamentos basta clicar em '''Avançar''' [[image:avançar.png|73x27px|]].</font> | ||
| Linha 38: | Linha 34: | ||
<font size= | <font size=3>2. '''Despesas/Lanctos:''' Nessa aba você poderá fazer o lançamento de possíveis despesas que ocorreram na rota, como exemplo: abastecimento, troca de pneu, refeições dos funcionários etc. Para adicionar uma despesa, basta clicar em '''Incluir''' [[image:incluir.png|36x39px|]] após preencher todos os dados necessários, após basta clicar em '''Ok''', e depois '''Salvar''' [[image:salvar.png|41x39px|]]. Após adicionar despesas (se houverem) basta seguir para as próximas abas.</font> | ||
| Linha 44: | Linha 40: | ||
<center><font size= | <center><font size=3>3. '''Cobranças de Títulos, Cheques Recebidos:''' Essas duas abas só serão usadas caso tenha sido '''Vinculado títulos''' e '''cheques''' em '''Roteiro - Manutenção''', ou em '''Títulos a Receber''' e '''Cheques Recebidos''' (Explicado no manual: [[Baixar_e_depositar/mover_-_Títulos_a_Receber|<span style="color:#4169e1">Baixar e depositar/mover (Títulos a Receber)</span>]]). </font></center> | ||
<center><font size=4>Para dar baixa nos '''Títulos''' e '''Cheques recebidos''', basta selecionar o título ou cheque correspondente, clicar em '''Baixar''' [[image:baixar.png|101x30px|]], conferir todos os dados e clicar em '''Gerar Lancto'''. e '''Confirmar Baixas''' [[image:gerarLancto.png|233x38px|]].</font></center> | <center><font size=4>Para dar baixa nos '''Títulos''' e '''Cheques recebidos''', basta selecionar o título ou cheque correspondente, clicar em '''Baixar''' [[image:baixar.png|101x30px|]], conferir todos os dados e clicar em '''Gerar Lancto'''. e '''Confirmar Baixas''' [[image:gerarLancto.png|233x38px|]].</font></center> | ||
| Linha 51: | Linha 47: | ||
<font size= | <font size=3>4. Após fazer todos os laçamentos e baixas necessários, basta clicar em '''Resumo Geral''', onde será possível verificar se os saldos estão corretos. Caso algo esteja errado, basta voltar as abas anteriores e corrigir o possível erro. Se estiver tudo correto basta clicar em '''Confirmar Acertos!!!'''</font> | ||
| Linha 57: | Linha 53: | ||
<font size=4>Caso queira imprimir um relatório com o fechamento, basta clicar em '''Imprimir''' [[image: | <center><font size=4>Caso queira imprimir um relatório com o fechamento, basta clicar em '''Imprimir''' [[image:imprimirRoteiro.png|76x27px|]]</font></center> | ||
<center>[[image: | <center>[[image:relatorioRoteiro.png|608x324px|]]</center> | ||
| Linha 70: | Linha 66: | ||
---- | ---- | ||
<center>[[image:noname.png | |||
<center>[[image:noname.png|link=Página principal]]</center><br> | |||
<center>Tem alguma dúvida relacionada ao sistema '''ControlGás'''?</center><br> | <center>Tem alguma dúvida relacionada ao sistema '''ControlGás'''?</center><br> | ||
Edição atual tal como às 17h05min de 29 de outubro de 2020

Objetivo: Este manual tem como objetivo ensinar a fazer o acerto financeiro do roteiro no Controlgás.
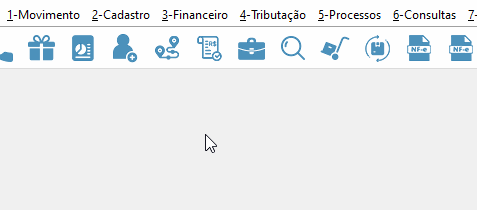
1. Planilha: Nessa aba será feito o lançamento das vendas. Para gerar o lançamento, basta selecionar o cliente, e escolher qual a forma que foi feito o pagamento em Pagamento, clicar em Gerar Lancto e em Ok. Após ser feito todos os lançamentos basta clicar em Avançar ![]() .
.
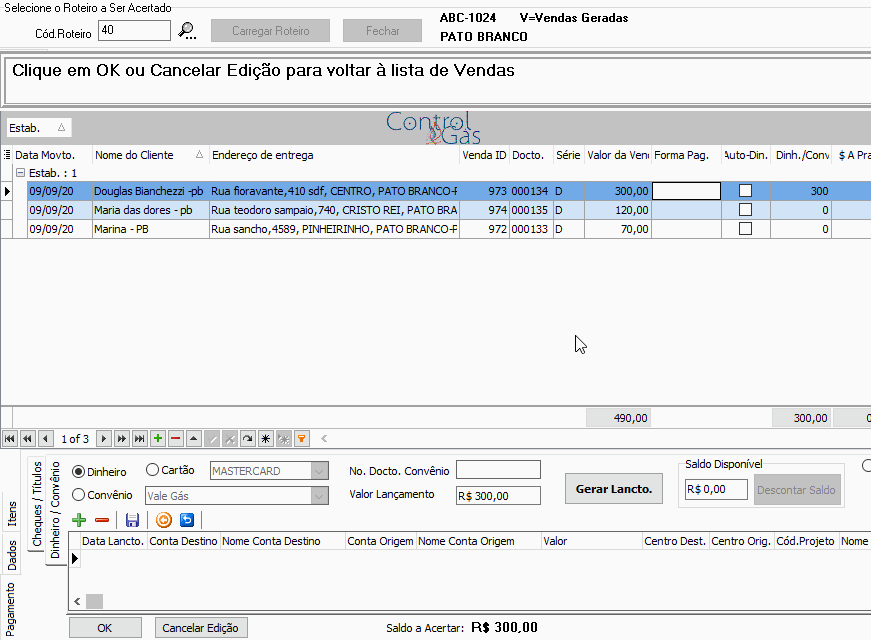
2. Despesas/Lanctos: Nessa aba você poderá fazer o lançamento de possíveis despesas que ocorreram na rota, como exemplo: abastecimento, troca de pneu, refeições dos funcionários etc. Para adicionar uma despesa, basta clicar em Incluir ![]() após preencher todos os dados necessários, após basta clicar em Ok, e depois Salvar
após preencher todos os dados necessários, após basta clicar em Ok, e depois Salvar ![]() . Após adicionar despesas (se houverem) basta seguir para as próximas abas.
. Após adicionar despesas (se houverem) basta seguir para as próximas abas.
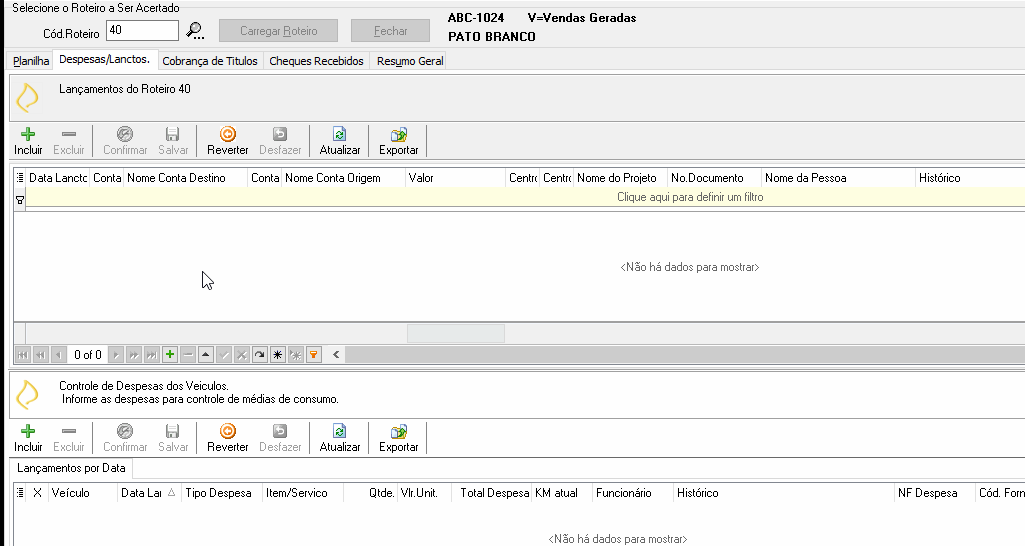
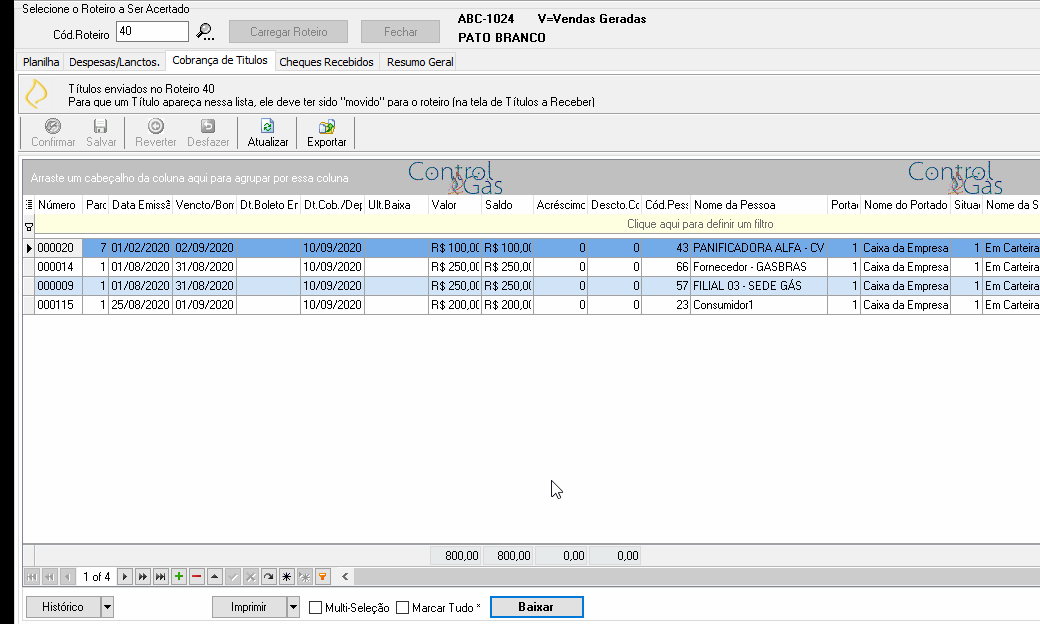
4. Após fazer todos os laçamentos e baixas necessários, basta clicar em Resumo Geral, onde será possível verificar se os saldos estão corretos. Caso algo esteja errado, basta voltar as abas anteriores e corrigir o possível erro. Se estiver tudo correto basta clicar em Confirmar Acertos!!!