Emissão do Sped Fiscal: mudanças entre as edições
Sem resumo de edição |
Sem resumo de edição |
||
| (5 revisões intermediárias por 3 usuários não estão sendo mostradas) | |||
| Linha 1: | Linha 1: | ||
<center>[[image: | {{#seo: | ||
|title=Emissão do Sped Fiscal | |||
|titlemode=replace | |||
|keywords=ControlGás, Sistema, Financeiro, Menu, Manual, Guia, sped, sped fiscal, efd. | |||
|description=Este manual tem por objetivo ensinar a gerar o arquivo do SPED Fiscal no sistema Controlgás. | |||
}} | |||
<center>[[image:noname.png|379x133px|class=img-thumbnail|link=Página principal]]</center> | |||
<div class="col-md-5"><span style="color:#636363"><i class="fas fa-home fa-2x"></i></span> [[Página principal|<span style="color:#636363"><font size=4>'''Página Principal'''</font></span>]]</div> | |||
---- | |||
== <center><div style="color:#0F5B8F" class="panel panel-info">Emissão do Sped Fiscal</div></center> == | |||
<font size=3>'''Objetivo:''' Este manual tem por objetivo ensinar a gerar o arquivo do SPED Fiscal no sistema Controlgás. | |||
<font size=3><u>Lembrando que este arquivo deve ser enviado para a contabilidade, temos também a opção de fazer o processamento dele pela Controlgás porém é uma licença a parte, para mais informações ou para adquirir entre em contato com o Comercial Controlgás.</u> | |||
<font size=3>'''<u>1° Passo</u>:''' Na página inicial do sistema '''Controlgás''' clique no menu '''4-Tributação''' e selecione a opção '''SPED p/ Fiscal Viasoft''', como mostrado abaixo: | |||
<font size=3><u>Caso você tenha a licença contratada quem fará esse processo será o Suporte Controlgás mensalmente, sua responsabilidade será ajustar as notas em vermelho e fazer as devidas inutilizações de numerações do mês vigente.</u> | |||
<center>[[Arquivo:Sped40new.gif|class=img-thumbnail]]</center> | |||
< | <font size=3>'''<u>2° Passo</u>:''' Escolha o '''estabelecimento''' e o '''período''' que quer gerar. A opção de Inventário, Exportar Observação Fiscal ou Exportar valores declaratórios será marcada caso sua contabilidade solicite. O restante das informações deve ficar '''padrão''' de acordo com o exemplo: | ||
</ | |||
<center>[[Arquivo:Sped41.png|class=img-thumbnail]]</center> | |||
<font size=3>'''<u>3° Passo</u>:''' Essa opção é destinada ao caminho que irá salvar seu arquivo depois de gerado. Obs:. Pode ser alterado. | |||
<center>[[Arquivo:Sped42.png|class=img-thumbnail]]</center> | |||
<font size=3>'''<u>4° Passo</u>:''' E então é só apertar na opção '''OK''' e seu arquivo será gerado. Estará finalizado quando a mensagem '''PROCESSO FINALIZADO COM SUCESSO!''' aparecer. | |||
<center>[[Arquivo:Sped43.png|class=img-thumbnail]]</center> | |||
<div class="btn btn-primary"><i class="fas fa-arrow-left"></i> [[4-Tributação|<span style="color:#FFFEFF">Página Anterior</span>]]</div> | |||
| Linha 48: | Linha 65: | ||
---- | ---- | ||
<center>[[image:noname.png|class=img-thumbnail|link=Página principal]]</center><br> | |||
<center> | <center>Tem alguma dúvida relacionada ao sistema '''ControlGás'''?</center><br> | ||
<center>Acesse nosso chat : '''chat.controlgas.com.br ''' ou</center> | |||
<center> | <center>em contato pelo telefone '''(46) 3225-0639'''.</center><br> | ||
<center>'''Atenciosamente, equipe ControlGás.'''</center> | <center>'''Atenciosamente, equipe ControlGás.'''</center> | ||
Edição atual tal como às 17h34min de 29 de outubro de 2020

Emissão do Sped Fiscal
Objetivo: Este manual tem por objetivo ensinar a gerar o arquivo do SPED Fiscal no sistema Controlgás.
Lembrando que este arquivo deve ser enviado para a contabilidade, temos também a opção de fazer o processamento dele pela Controlgás porém é uma licença a parte, para mais informações ou para adquirir entre em contato com o Comercial Controlgás.
1° Passo: Na página inicial do sistema Controlgás clique no menu 4-Tributação e selecione a opção SPED p/ Fiscal Viasoft, como mostrado abaixo:
Caso você tenha a licença contratada quem fará esse processo será o Suporte Controlgás mensalmente, sua responsabilidade será ajustar as notas em vermelho e fazer as devidas inutilizações de numerações do mês vigente.

2° Passo: Escolha o estabelecimento e o período que quer gerar. A opção de Inventário, Exportar Observação Fiscal ou Exportar valores declaratórios será marcada caso sua contabilidade solicite. O restante das informações deve ficar padrão de acordo com o exemplo:
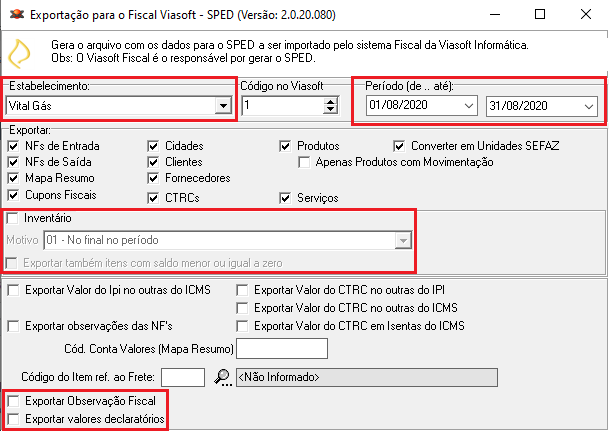
3° Passo: Essa opção é destinada ao caminho que irá salvar seu arquivo depois de gerado. Obs:. Pode ser alterado.

4° Passo: E então é só apertar na opção OK e seu arquivo será gerado. Estará finalizado quando a mensagem PROCESSO FINALIZADO COM SUCESSO! aparecer.

