|
|
| (10 revisões intermediárias por 2 usuários não estão sendo mostradas) |
| Linha 1: |
Linha 1: |
| <center>[[image:_LogoCia.jpg|402x116px]]</center> | | {{#seo: |
| | |title= Fechamento de Roteiro |
| | |titlemode=replace |
| | |keywords=ControlGás, Fechamento, Roteiro, Movimento, Menu, Manual, Guia |
| | |description=Esta página tem por objetivo ensinar a fazer o fechamento de um roteiro no sistema Controlgás. |
| | }} |
| | <center>[[image:noname.png|379x133px|class=img-thumbnail|link=Página principal]]</center> |
|
| |
|
| <center>'''Fechamento de Roteiro'''</center>
| |
|
| |
|
| | <div class="col-md-5"><span style="color:#636363"><i class="fas fa-home fa-2x"></i></span> [[Página principal|<span style="color:#636363"><font size=4>'''Página Principal'''</font></span>]]</div> |
|
| |
|
|
| |
|
| <font size=3>Quando o veículo voltar de viagem, o roteiro deve ser '''fechado''' e os produtos vendidos baixados. Para isso, na página inicial do '''ControlGás''' há a opção no menu com a numeração 1, denominada de '''Movimento''', com um clique na mesma será aberto um guia no qual deve-se seguir até a opção '''roteiros''', seguido de '''roteiros - fechamento''' (Figura 1).
| | ---- |
| | |
| | |
| <center>[[Arquivo:rfechamentoo.gif|link=]]</center>
| |
| </font><center>Figura 1: Caminho para abrir a janela de fechamento de roteiro.</center><font size=3>
| |
| | |
| | |
| Assim, localize o roteiro desejado através do seu código ou pelo botão de pesquisa e assim clique em '''carregar planilha'''
| |
| | |
| Quando for selecionado o roteiro, ele irá trazer em uma tabela os clientes e os produtos, nela deverão ser preenchidas as quantidades dos produtos vendidos para cada cliente. No caso de ter feito uma venda para alguma pessoa que não estava prevista, tem a possibilidade de adicionar a mesma à lista, pelo botão '''adicionar cliente à lista''', caso não haja o cadastro dela no sistema clique em '''cadastro rápido''' (Figura 2).
| |
| | |
| | |
| <center>[[Arquivo:rfechamento2.png|link=]]</center>
| |
| </font><center>Figura 2: Botões distintos para adicionar uma pessoa com uma venda não prevista ao roteiro.</center><font size=3>
| |
| | |
| | |
| Depois de informada as quantidades corretamente, clique no botão '''avançar''', que está no rodapé da página (Figura 3).
| |
| | |
| | |
| <center>[[Arquivo:rfechamento3.png|link=]]</center>
| |
| </font><center>Figura 3: Botão avançar.</center><font size=3>
| |
| | |
| | |
| Após clicar em avançar surgirá outra tela com um pequeno relatório informando à quantidade que foi no veículo e a quantidade que retornou ao estabelecimento (Figura 4).
| |
| | |
| | |
| <center>[[Arquivo:rfechamento4.png|link=]]</center>
| |
| </font><center>Figura 4: Quantidade de itens que saíram do estabelecimento e que retornaram, total da venda e afins.</center><font size=3>
| |
| | |
| | |
| Algumas informações devem ser preenchidas no rodapé da página como, por exemplo, a quilometragem final do veículo. Ao fazer isso basta apenas clicar em '''gerar as vendas''' (Figura 5).
| |
| | |
| | |
| <center>[[Arquivo:rfechamento5.png|link=]]</center>
| |
| </font><center>Figura 5: Botão gerar vendas.</center><font size=3>
| |
| | |
| | |
| Com isso será aberto uma tela de acerto financeiro do roteiro. Na aba '''planilha''' é onde deve ser feito o acerto financeiro dos produtos que foram vendidos no roteiro. Selecione a venda desejada, no rodapé deve ser feito o acerto, da mesma forma como são feitas nas vendas tradicionais. Ou se preferir baixar todas de uma só vez, basta marcar a opção na coluna '''Auto-Din''' (Figura 6).
| |
| | |
|
| |
|
| <center>[[Arquivo:rfechamento6.png|link=]]</center> | | ==== <center><span style="color:#0F5B8F">'''Fechamento de Roteiro'''</span></center> ==== |
| </font><center>Figura 6: Acerto financeiro de roteiro.</center><font size=3> | |
|
| |
|
|
| |
|
| Depois de acertada as vendas, clique no botão '''ok''', presente no canto inferior da tela.
| | <font size=3>'''Objetivo''': Este manual tem por objetivo ensinar a fazer o fechamento de um roteiro no sistema Controlgás.</font><br> |
|
| |
|
| A próxima aba é denominada de '''Despesas/Lançamentos''', não sendo obrigatório o preenchimento da mesma. Nesta aba devem ser feitos os lançamentos das despesas que teve durante a viagem, como: combustível, alimentação, hotel e afins.
| |
|
| |
|
| Para adicionar alguma despesa na lista, basta clicar no botão '''incluir'''. No campo que abrir deve ser preenchido os campos devidamente com a data, conta de origem e destino do valor da despesa, seu valor, o número do documento que será gerado com essa despesa, código da pessoa (física ou jurídica) em que é referente a despesa e, por ultimo, o histórico onde pode ser informado alguma observação (Figura 7). Com isso, basta clicar em '''Ok'''.
| | <font size=3><center> '''<u>1° Passo</u>''': Na página inicial do sistema '''Controlgás''', no menu '''<u>1</u>-Movimento''', selecione a opção '''Roteiros''', depois clique em '''Roteiros – Fechamento''', como mostrado abaixo:</center></font><br> |
| | <center>[[Arquivo:1GifFechamentoDeRoteiro.gif|class=img-thumbnail]]</center> |
|
| |
|
|
| |
|
| <center>[[Arquivo:rfechamento7.png|link=]]</center>
| |
| </font><center>Figura 7: Despesas relativas ao roteiro.</center><font size=3>
| |
|
| |
|
|
| |
|
| Na aba '''cobrança de títulos''' tem como objetivo de vincular algum título a receber com o roteiro. Na prática, isso serve para quando o motorista aproveita a viagem para fazer algumas cobranças, tendo tal possibilidade, se o motorista receber a dívida, deve dar '''baixa''' no título ao fechar o roteiro.
| | <font size=3><center> '''<u>2° Passo</u>''': Após abrir a opção '''Roteiro – Fechamento''', clique no sinal da lupa para selecionar o roteiro desejado, depois clique em '''Carregar Planilha''', como mostrado abaixo:</center></font><br> |
| | <center>[[Arquivo:2GifFechamentoDeRoteiro.gif|class=img-thumbnail]]</center> |
|
| |
|
| Para poder fazer este vinculo, devemos ir à tela de títulos a receber, selecionar o titulo desejado e clicar no botão '''Depositar/Mover''' (Figura 8).
| |
|
| |
|
| <center>[[Arquivo:rfechamento8.png|link=]]</center>
| |
| </font><center>Figura 8: Botão depositar/mover.</center><font size=3>
| |
|
| |
|
|
| |
|
| Na janela que irá abrir deve ser informada a ultima opção, a opção '''roteiro''', informando o código do roteiro em que deseja vincular. Após seguir os passos o titulo irá aparecer no acerto financeiro do roteiro na aba '''Cobrança de Títulos'''.
| | <font size=3><center> '''<u>3° Passo</u>''': Quando for selecionado o roteiro, ele irá trazer em uma tabela os clientes e os produtos, nela deverão ser preenchidos as quantidades dos produtos vendidos para cada cliente. No caso de ter feito uma venda para alguma pessoa que não estava prevista, tem a possibilidade de adicionar a mesma à lista, pelo botão '''adicionar cliente à lista''', caso não haja o cadastro dela no sistema clique em '''cadastro rápido''':</center></font><br> |
| | <center>[[Arquivo:3GifFechamentoDeRoteiro.gif|class=img-thumbnail]]</center> |
| | <font size=3><center>Depois de informada as quantidades corretamente, clique no botão [[image:BOTAOAVANCAR.png|75 x 25|link=Fechamento de Roteiro]], que está no rodapé da página.</center></font><br> |
|
| |
|
| A aba '''cheques recebidos''' tem a finalidade de quando algum cliente da rota, em situações anteriores, ter dado algum cheque como forma de pagamento por determinada dívida e ao trocar o cheque voltou. Esta opção serve para que quando o motorista passar por aquele cliente novamente a cobrança possa ser feita. O processo de vinculação com o roteiro é o mesmo que o de cobrança de titulo (informado acima).
| |
|
| |
|
|
| |
|
| A aba '''resumo geral''', traz as informações do roteiro resumidamente. Esta aba é onde deve ser confirmado o fechamento do roteiro, basta apenas clicar na opção '''confirmar acertos'''.
| |
|
| |
|
| | <font size=3><center> '''<u>4° Passo</u>''': Após clicar em avançar surgirá outra tela com um pequeno relatório informando à quantidade que foi no veículo e a quantidade que retornou ao estabelecimento |
| | Algumas informações devem ser preenchidas no rodapé da página como, por exemplo, a quilometragem final do veículo. Ao fazer isso basta apenas clicar em [[image:BOTAOGERARVENDAS.png|150 x 70|link=Fechamento de Roteiro]] para finalizar o processo.</center></font><br> |
|
| |
|
|
| |
|
|
| |
|
|
| |
|
| | <div class="btn btn-primary"><i class="fas fa-arrow-left"></i> [[1-Movimento|<span style="color:#FFFEFF">Página Anterior</span>]]</div> |
|
| |
|
|
| |
|
| Linha 84: |
Linha 50: |
|
| |
|
| ---- | | ---- |
| | <center>[[image:noname.png|class=img-thumbnail|link=Página principal]]</center><br> |
|
| |
|
| <center>Para dúvidas relacionadas ao sistema''' ControlGás'''</center> | | <center>Tem alguma dúvida relacionada ao sistema '''ControlGás'''?</center><br> |
| | <center>Acesse nosso chat : '''chat.controlgas.com.br ''' ou</center> |
|
| |
|
| <center>Acesse nosso chat (chat.controlgas.com.br) ou entre em contato pelo telefone (46) 3225-0639.</center> | | <center>em contato pelo telefone '''(46) 3225-0639'''.</center><br> |
|
| |
|
| <center>'''Atenciosamente, equipe ControlGás.'''</center> | | <center>'''Atenciosamente, equipe ControlGás.'''</center> |

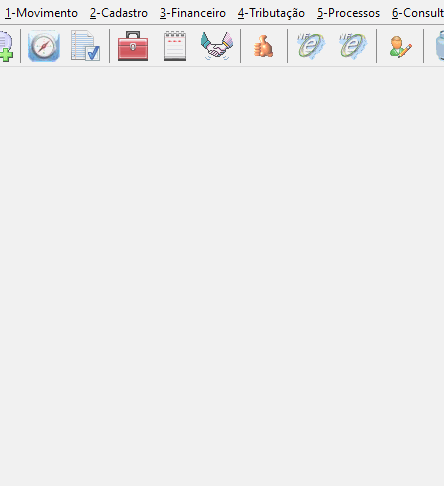
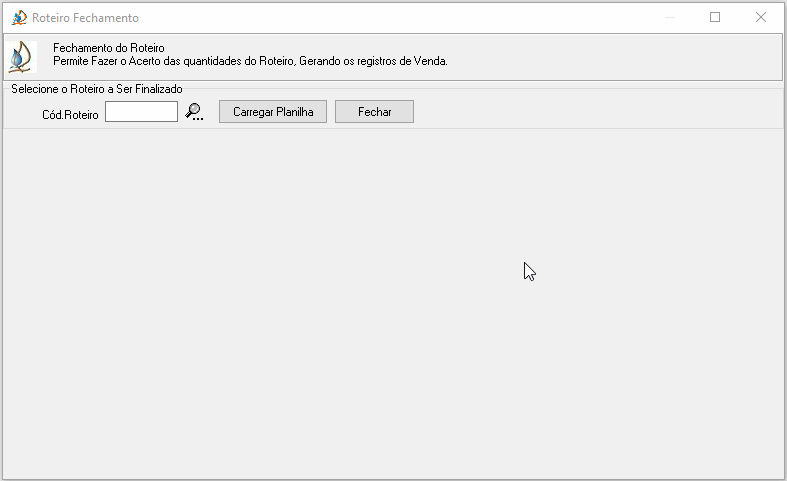
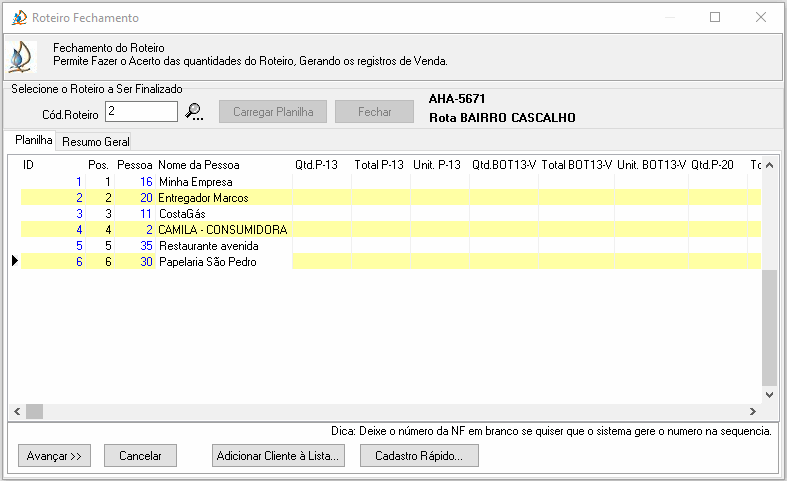
 para finalizar o processo.
para finalizar o processo.