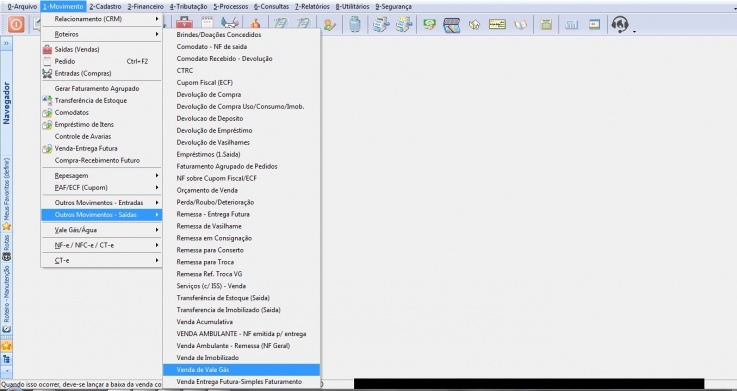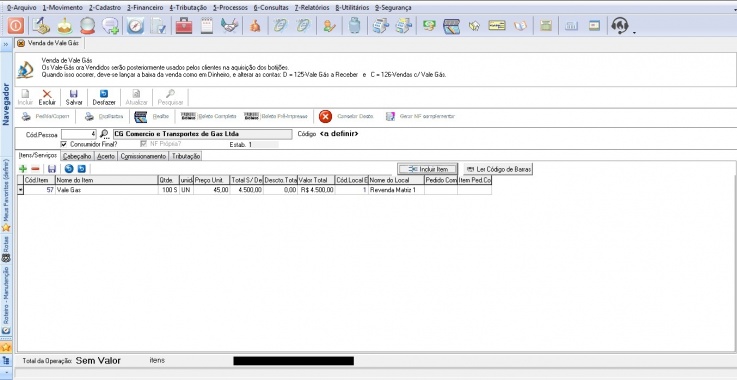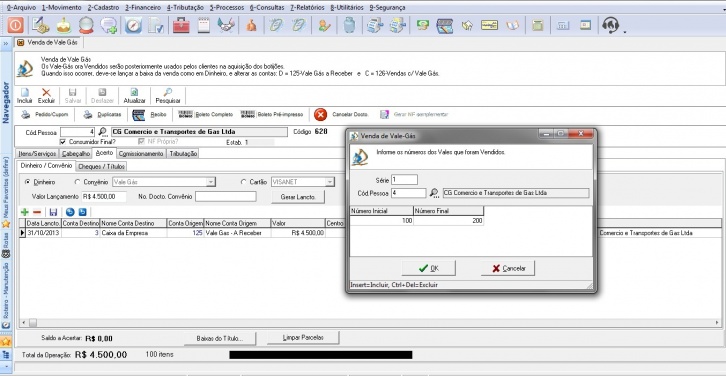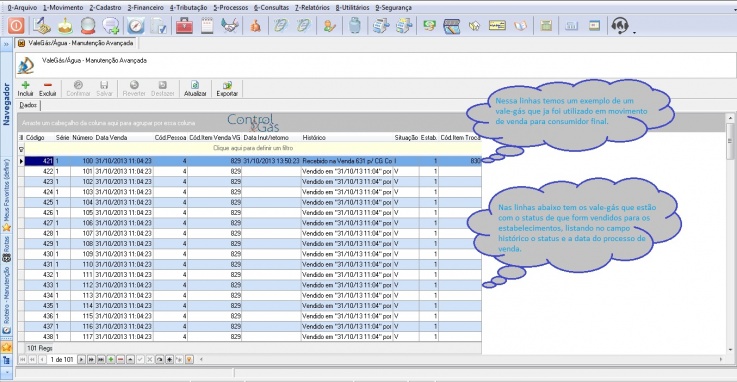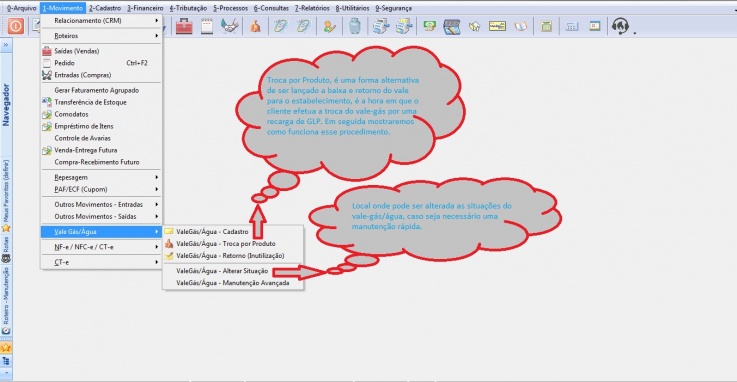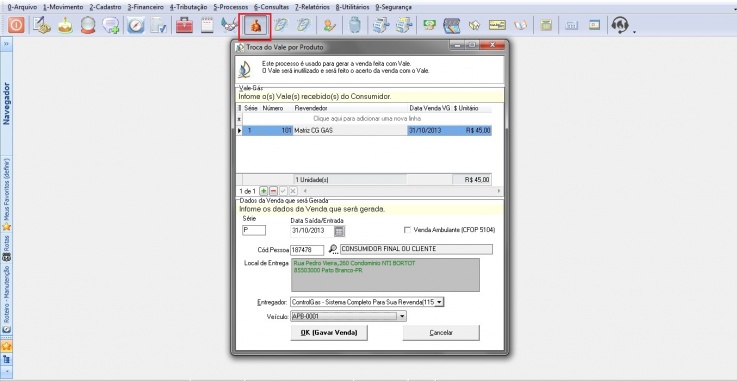Venda de vale Gas: mudanças entre as edições
Sem resumo de edição |
Sem resumo de edição |
||
| (19 revisões intermediárias pelo mesmo usuário não estão sendo mostradas) | |||
| Linha 1: | Linha 1: | ||
<center>[[image:_LogoCia.jpg|402x116px]]</center> | |||
<center>'''Procedimento de venda do Vale-Gás'''</center> | |||
'''1º Passo:''' | |||
''' '''Efetuar o cadastro da série e numeração dos vales no CONTROLGÁS, seguindo o caminho no menu de -> MOVIMENTO – VALE GÁS/ÁGUA – VALEGÁS/ÁGUA. | |||
<center>'''[[image:PrimeiroPasso.jpg|737x326px]]'''</center> | |||
'''2º Passo:''' | |||
[[ | |||
[[ | ''' '''Na tela que vai abrir no momento em que for selecionado o menu acima, irá aparecer a tela de cadastro de número e serie dos documentos, como na tela abaixo, onde deve de ser definido a série do bloco e os números iniciais e finais que compõe o bloco de vale-gás e o estabelecimento. | ||
[[ | <center>'''[[image:SegundoPasso.jpg|634x277px]]'''</center> | ||
[[ | |||
[[ | ''''''3º Passo:''' | ||
[[ | ''' '''Essa etapa é onde deve de ser efetuada a venda dos documentos de vale-gás ao mercado, mercearia, ponto de redistribuição, etc. Esse procedimento deve de ser feito acessando o menu -> MOVIMENTO – OUTROS MOVIMENTOS SAIDA – VENDA DE VALE GÁS. | ||
[[ | '''[[image:TerceiroPasso.jpg|737x391px]]''' | ||
[[ | '''4º Passo:''' | ||
''' '''Na tela de vedas de vale-gás, tem de ser informado o nome do cliente, e depois de informado o nome para o estabelecimento (''mercado, mercearia, padaria, etc''.) que esta sendo vendido, clique no botão “Incluir Item” ele vai abrir um campo para ser informada a quantidade, depois de colocado a quantidade a ser vendido, clique em “OK”, conforma e a imagem abaixo: | |||
'''[[image:QuartoPasso-01.jpg|737x380px]]''' | |||
Depois de feito o procedimento acima a sua tela de vendas deve de ficar da seguinte forma: | |||
[[image:QuartoPasso-01.jpg|737x380px]] | |||
'''5º Passo:''' | |||
''' '''Por final, clique na aba de “''Acertos''”, é ai onde será informada a forma de pagamento para a venda dos vales e o numero e serie dos vales que estão sendo vendido. | |||
O procedimento na tela de acertos seque como primeiro passo escolher como será feito par o cliente pagar se for à vista ou com convênios, deve de manter a tela de Dinheiro/Convenio e após clicar no botão de “''Gerar Lancto''”. Se for com cheques ou títulos, deve de ser escolhida a aba de “''Cheques/Títulos''”, sendo verificados a numeração e prazo dos documentos a receber, depois de feito essa conferencia, clica também no botão de “''Gerar Lancto''”. | |||
Com a forma de pagamento já definida, deve de ser clicado no botão de “''Salvar''” para que seja efetuada a transação. Nota-se que após a confirmação da ação de salvar, vai abrir uma tela semelhante a tela que esta abaixo, que é onde será informado a serie e numero de vales vendidos, para o cliente utilizado no movimento. | |||
[[image:QuintoPasso.jpg|737x376px]] | |||
''''''Manutenção Avançada De Vale-Gás/Água:''' | |||
''' ''' Na tela abaixo é o onde pode ser gerenciada a situação dos vales e consultado o status deles. No campo “Data Venda”, será informada a data da venda do documento de vale-gás. Nos campos seguintes, será informado o código da pessoa (mercado, mercearia, padaria, etc.) e na seqüência o código da venda. No campo “Histórico”, é o local onde será informado o que ocorreu com o vale, como segue a descrição da figura abaixo: | |||
[[image:ManutencaoAvancada.jpg|737x393px]] | |||
'''Movimento – Vale-Gás/Água:''' | |||
''' ''' Na imagem abaixo esta sendo especificado os movimentos mais utilizados no menu de acessos, onde tem uma breve descrição do que corresponde alguns dos acessos. | |||
[[image:MenuDoMovimentoValeGas.jpg|737x382px]] | |||
'''''''''Troca Vale-Gás Por Produto:''' | |||
''' ''' Na tela abaixo tem uma forma alternativa de efetuar a troca do Vale-Gás por uma recarga de GLP. Acessando o menu Movimento – Vale-Gás/Água – Vale Gás/Água Troca Por Produto ou pelo ícone de atalho com o sinal de “positivo”, pode ser acessado a tela abaixo, onde informando os dados do vale e do cliente, quando salvo, automaticamente ele baixa o vale para Inutilizado e baixa o GLP do estoque. | |||
[[image:TrocaPorProduto.jpg|737x381px]] | |||
Edição atual tal como às 11h17min de 24 de julho de 2014

1º Passo:
Efetuar o cadastro da série e numeração dos vales no CONTROLGÁS, seguindo o caminho no menu de -> MOVIMENTO – VALE GÁS/ÁGUA – VALEGÁS/ÁGUA.
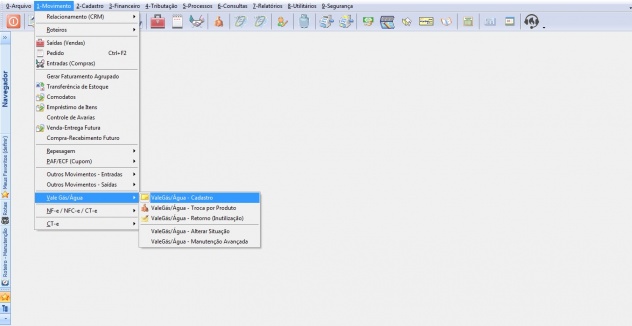
2º Passo:
Na tela que vai abrir no momento em que for selecionado o menu acima, irá aparecer a tela de cadastro de número e serie dos documentos, como na tela abaixo, onde deve de ser definido a série do bloco e os números iniciais e finais que compõe o bloco de vale-gás e o estabelecimento.
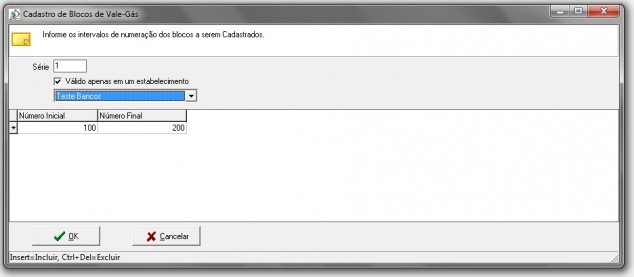
'3º Passo:
Essa etapa é onde deve de ser efetuada a venda dos documentos de vale-gás ao mercado, mercearia, ponto de redistribuição, etc. Esse procedimento deve de ser feito acessando o menu -> MOVIMENTO – OUTROS MOVIMENTOS SAIDA – VENDA DE VALE GÁS.
4º Passo:
Na tela de vedas de vale-gás, tem de ser informado o nome do cliente, e depois de informado o nome para o estabelecimento (mercado, mercearia, padaria, etc.) que esta sendo vendido, clique no botão “Incluir Item” ele vai abrir um campo para ser informada a quantidade, depois de colocado a quantidade a ser vendido, clique em “OK”, conforma e a imagem abaixo:
Depois de feito o procedimento acima a sua tela de vendas deve de ficar da seguinte forma:
5º Passo:
Por final, clique na aba de “Acertos”, é ai onde será informada a forma de pagamento para a venda dos vales e o numero e serie dos vales que estão sendo vendido.
O procedimento na tela de acertos seque como primeiro passo escolher como será feito par o cliente pagar se for à vista ou com convênios, deve de manter a tela de Dinheiro/Convenio e após clicar no botão de “Gerar Lancto”. Se for com cheques ou títulos, deve de ser escolhida a aba de “Cheques/Títulos”, sendo verificados a numeração e prazo dos documentos a receber, depois de feito essa conferencia, clica também no botão de “Gerar Lancto”.
Com a forma de pagamento já definida, deve de ser clicado no botão de “Salvar” para que seja efetuada a transação. Nota-se que após a confirmação da ação de salvar, vai abrir uma tela semelhante a tela que esta abaixo, que é onde será informado a serie e numero de vales vendidos, para o cliente utilizado no movimento.
'Manutenção Avançada De Vale-Gás/Água:
Na tela abaixo é o onde pode ser gerenciada a situação dos vales e consultado o status deles. No campo “Data Venda”, será informada a data da venda do documento de vale-gás. Nos campos seguintes, será informado o código da pessoa (mercado, mercearia, padaria, etc.) e na seqüência o código da venda. No campo “Histórico”, é o local onde será informado o que ocorreu com o vale, como segue a descrição da figura abaixo:
Movimento – Vale-Gás/Água:
Na imagem abaixo esta sendo especificado os movimentos mais utilizados no menu de acessos, onde tem uma breve descrição do que corresponde alguns dos acessos.
''''Troca Vale-Gás Por Produto:
Na tela abaixo tem uma forma alternativa de efetuar a troca do Vale-Gás por uma recarga de GLP. Acessando o menu Movimento – Vale-Gás/Água – Vale Gás/Água Troca Por Produto ou pelo ícone de atalho com o sinal de “positivo”, pode ser acessado a tela abaixo, onde informando os dados do vale e do cliente, quando salvo, automaticamente ele baixa o vale para Inutilizado e baixa o GLP do estoque.