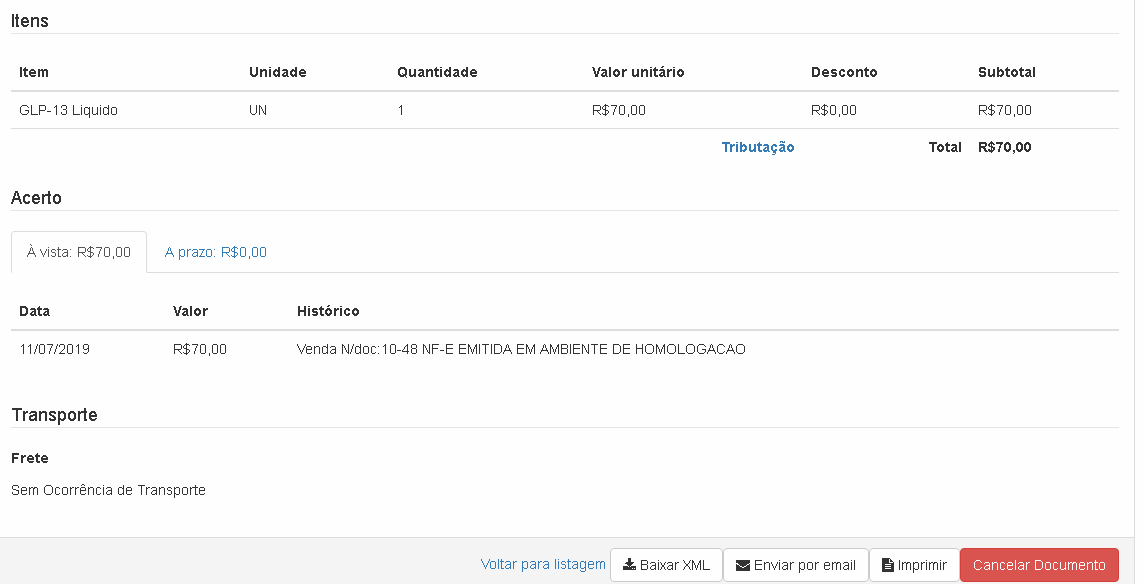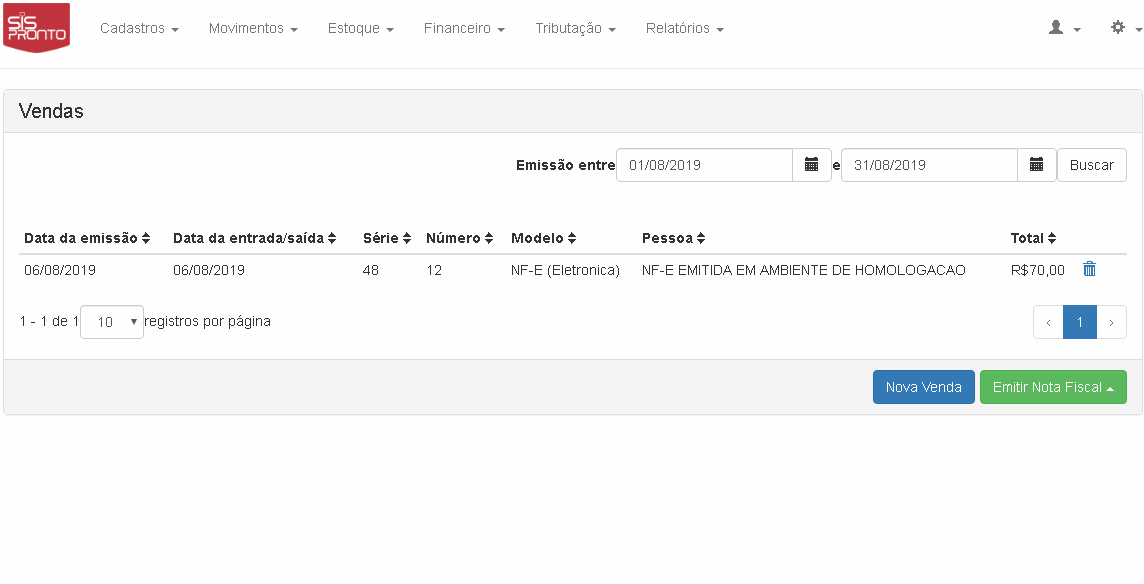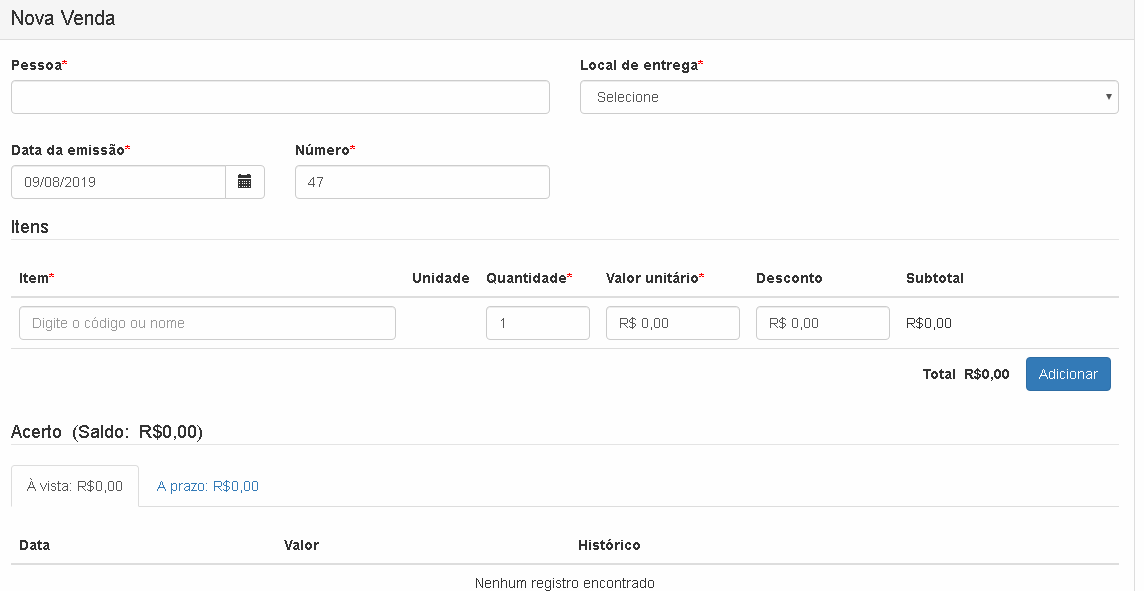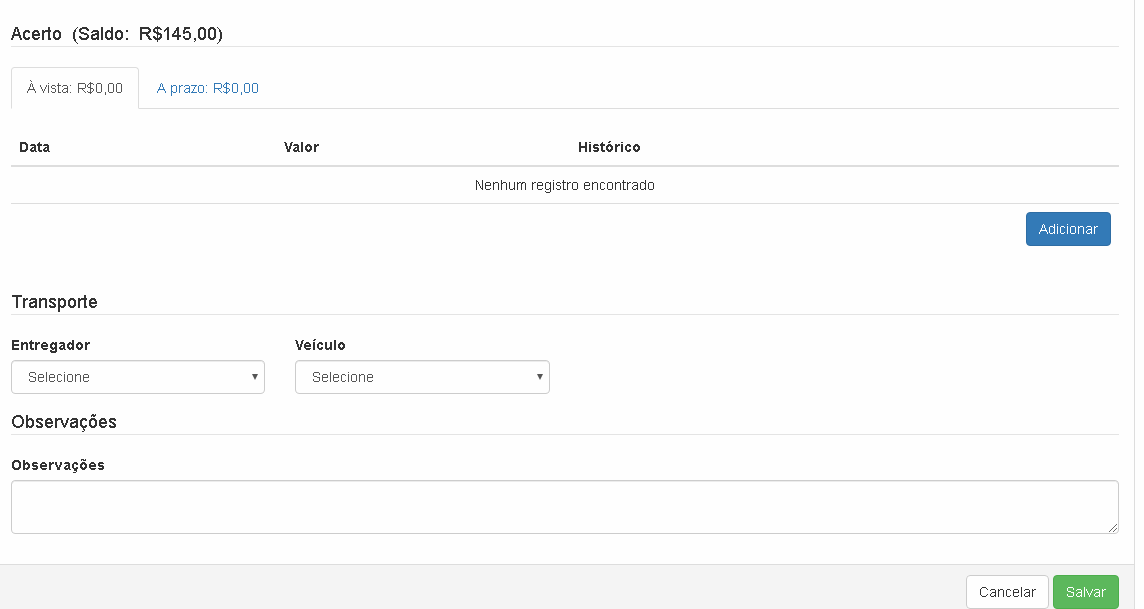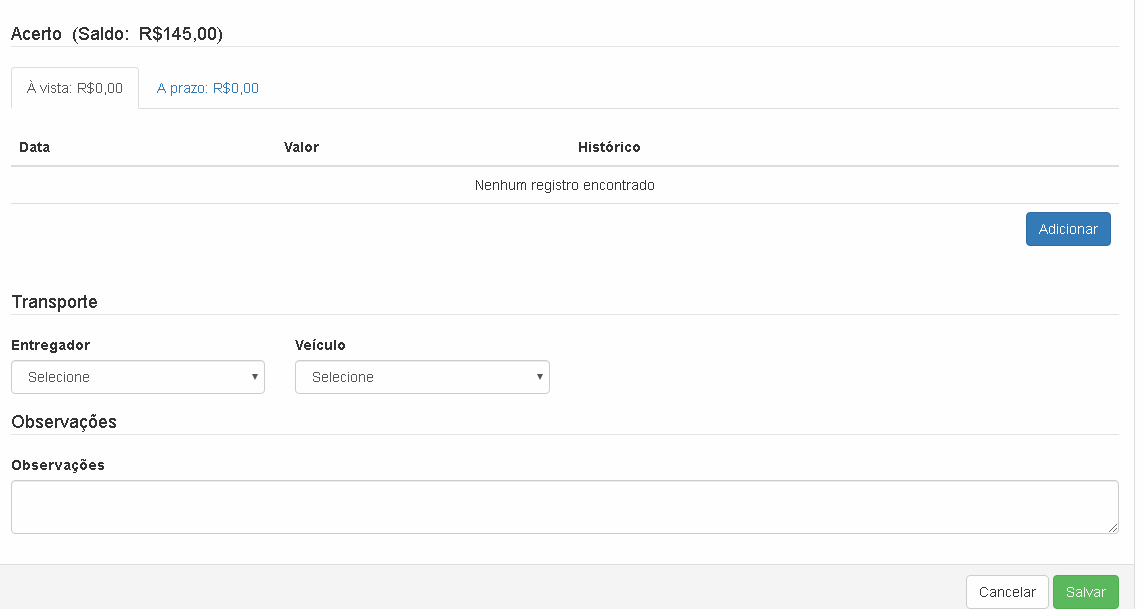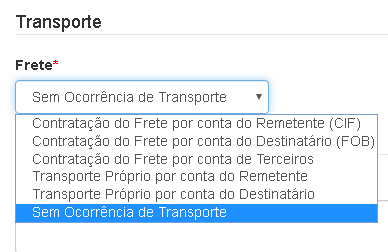Objetivo: Este manual tem por objetivo ensinar a visualizar, realizar vendas e emitir notas fiscais no site SISPRONTO.
Tutorial em vídeo
{{#ev:youtube|0Fx5hKFDPwE|500}}
Passo a Passo
1° Passo: Na página inicial do site SisPronto, selecione o menu Movimentos e clique na opção Vendas, como mostrado na imagem abaixo:
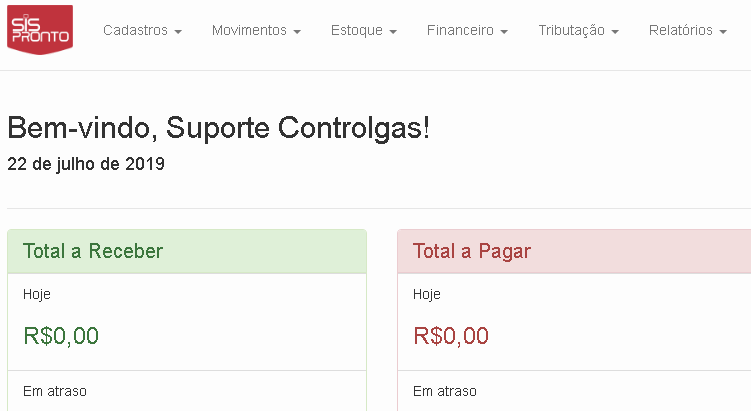
2° Passo: Nessa opção é possível além de fazer vendas (com ou sem notas fiscais), também é possível consultar e enviar por e-mail antigas vendas feitas.
Para consultar antigas vendas selecione a data em que a mesma foi emitida, clique no botão  , Para ter mais detalhes clique em cima da venda para abri-la:
, Para ter mais detalhes clique em cima da venda para abri-la:
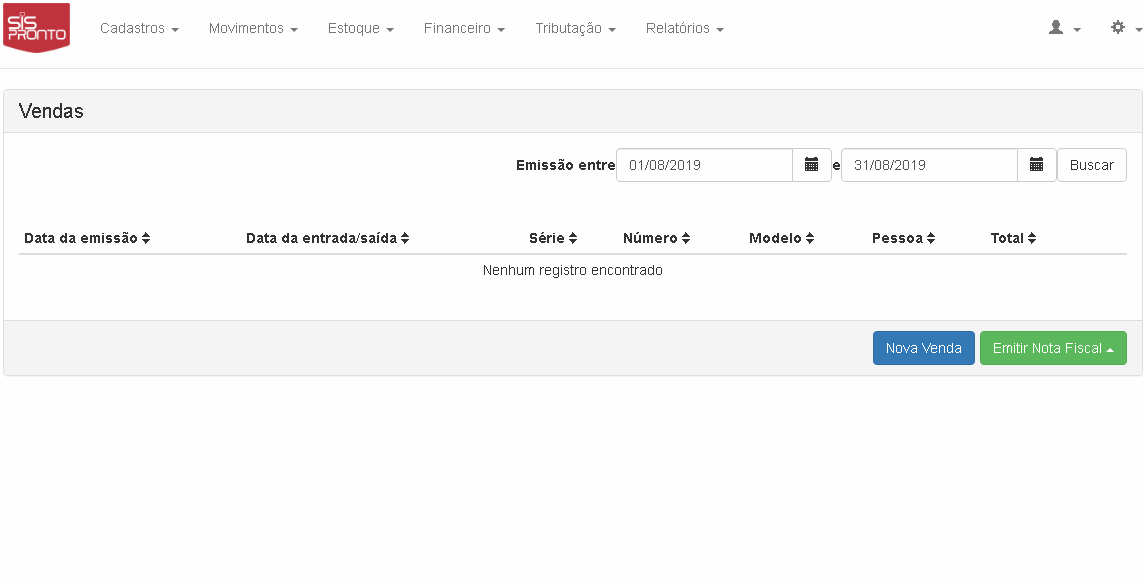
3° Passo: Na parte inferior direita da tela estão às opções para baixar, imprimir ou enviar por email a nota da venda que já foi feita:
•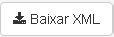 : Para baixar o XML da nota anteriormente selecione, clique neste botão onde irá a opção da onde se deseja deixar ele salvo:
: Para baixar o XML da nota anteriormente selecione, clique neste botão onde irá a opção da onde se deseja deixar ele salvo:
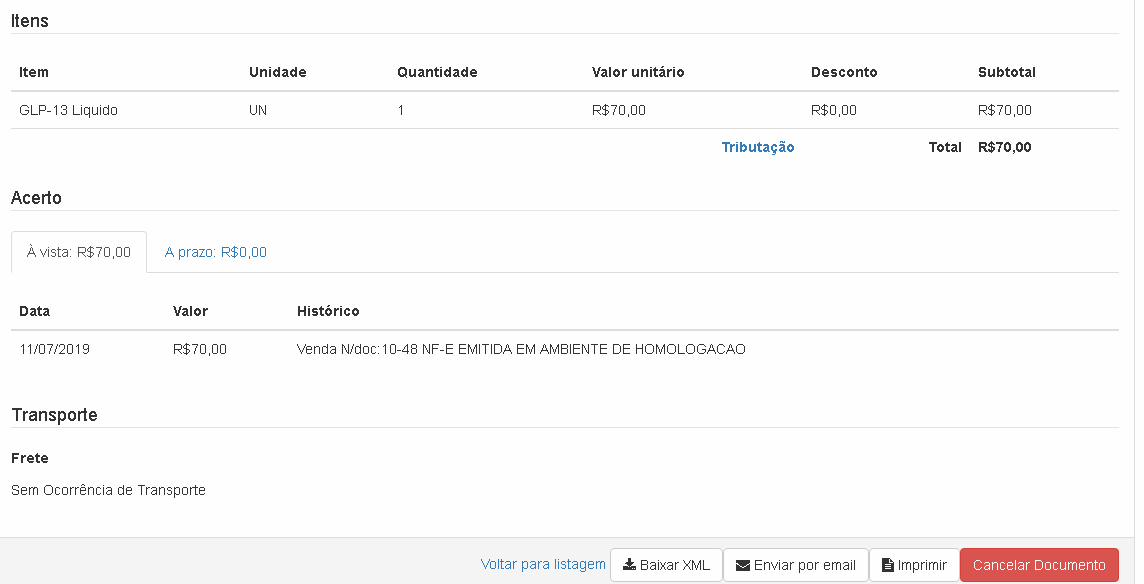
•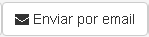 : Este botão permite que a venda e seus dados sejam enviados por email:
: Este botão permite que a venda e seus dados sejam enviados por email:
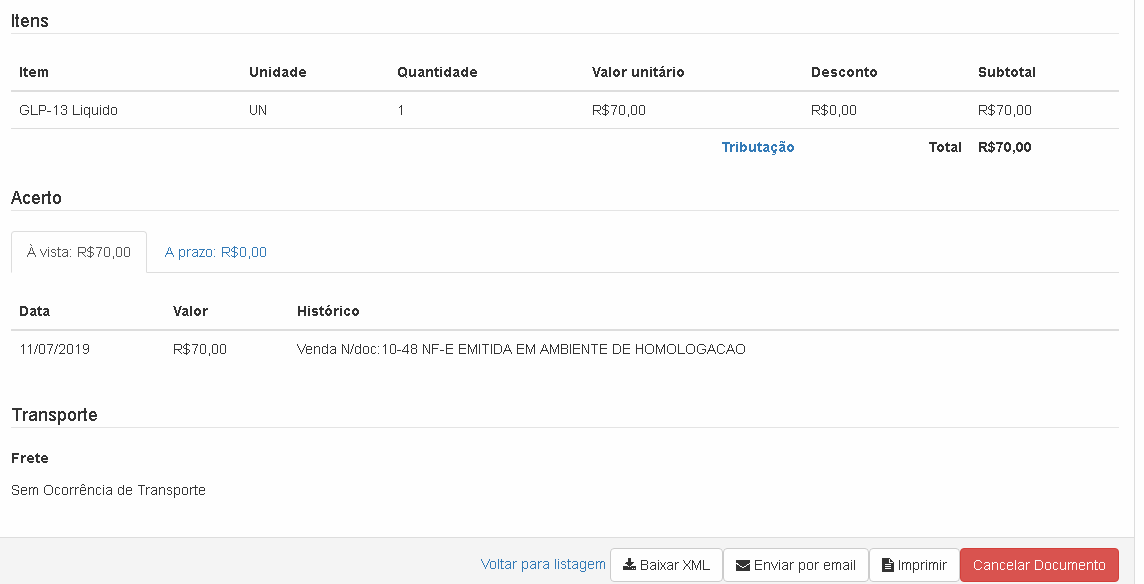
• : Este botão tem por objetivo realizar a impressão da nota, essa impressão pode ser feita tanto em impressora quanto para PDF para salvar no Computador:
: Este botão tem por objetivo realizar a impressão da nota, essa impressão pode ser feita tanto em impressora quanto para PDF para salvar no Computador:
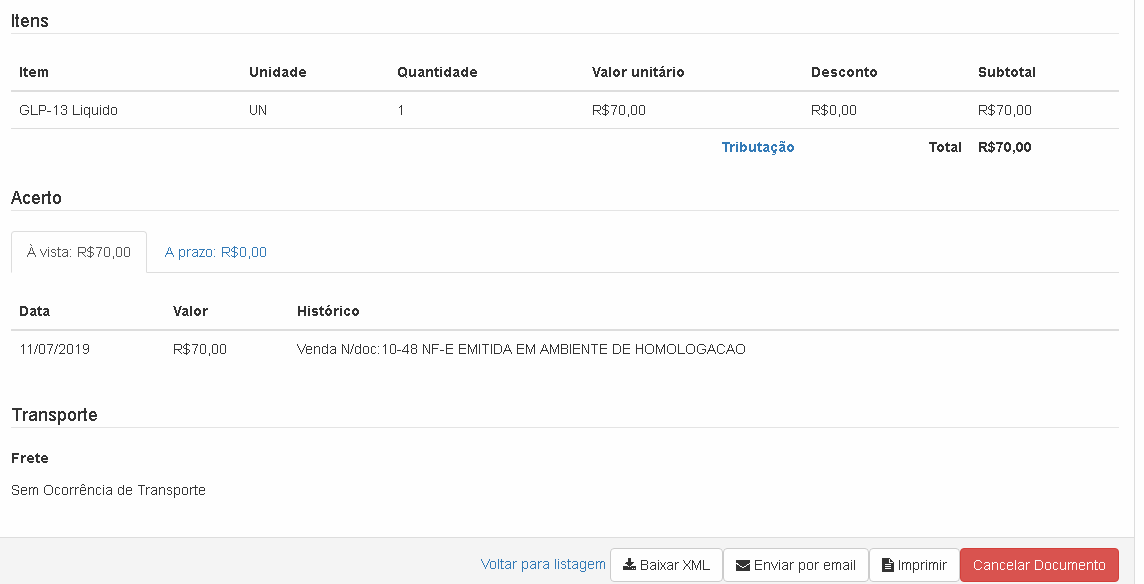
• 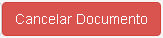 :Para cancelar a nota de venda é necessário digitar no campo a justificativa para o cancelamento de tal nota, após finalizar clique no botão
:Para cancelar a nota de venda é necessário digitar no campo a justificativa para o cancelamento de tal nota, após finalizar clique no botão  .
.
Obs: a nota só poderá ser cancelada antes de completar 30min de sua autorização:
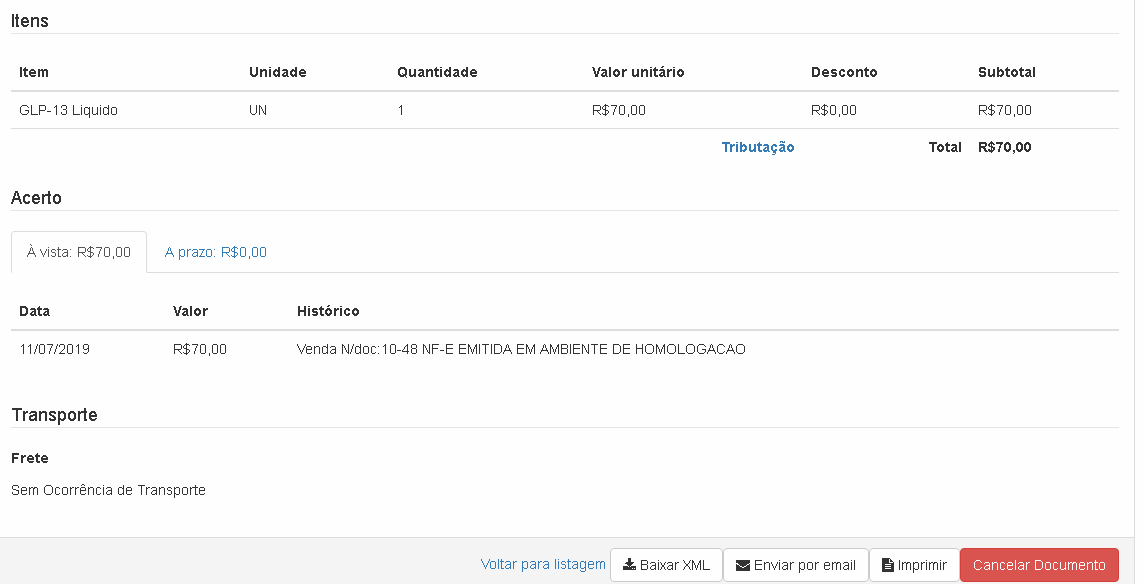
4° Passo: Para realizar uma nova venda clique no botão 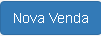 .
.
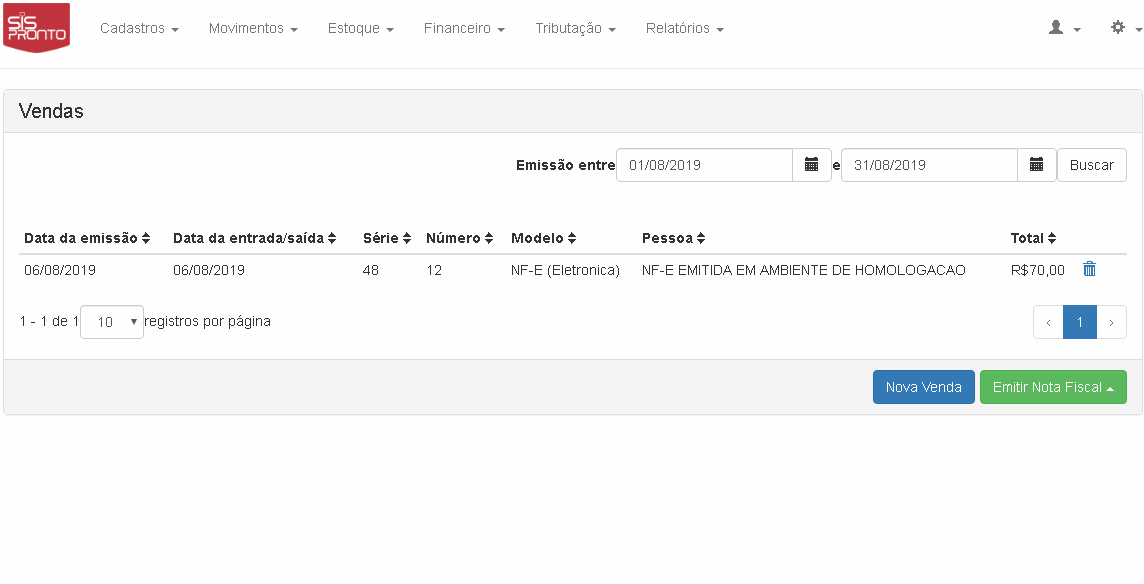
5° Passo: Para começar, preencha os campos solicitados, especialmente os que têm o sinal * (Pessoa, Local da Entrega, Data de emissão, Data de Emissão, Número. O próximo passo é selecionar os itens que serão vendidos, após escolher o item desejado, preencha a quantidade que será vendida, o valor unitário de cada item e o desconto que levará, para adicionar mais um item, clique no botão 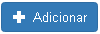 e selecione os outros itens que serão vendidos.
e selecione os outros itens que serão vendidos.
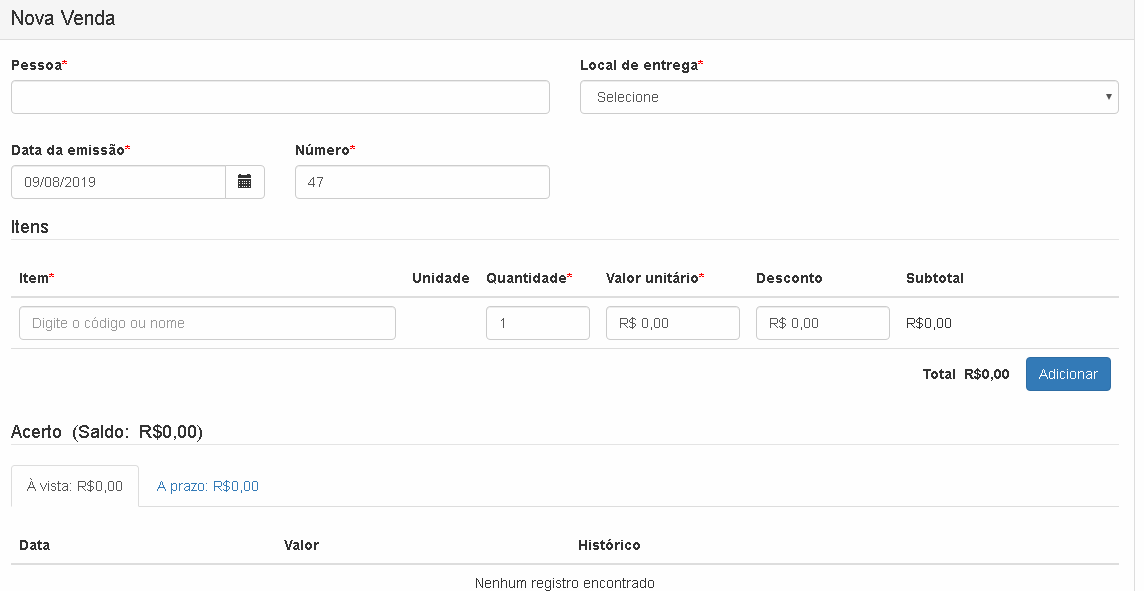
6° Passo: Para finalizar a nova venda, precisa fazer o acerto financeiro, nessa parte é preciso definir o tipo de pagamento:
- A vista: clique no botão 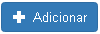 e digite o valor que vai ser pago e depois clique em
e digite o valor que vai ser pago e depois clique em  :
:
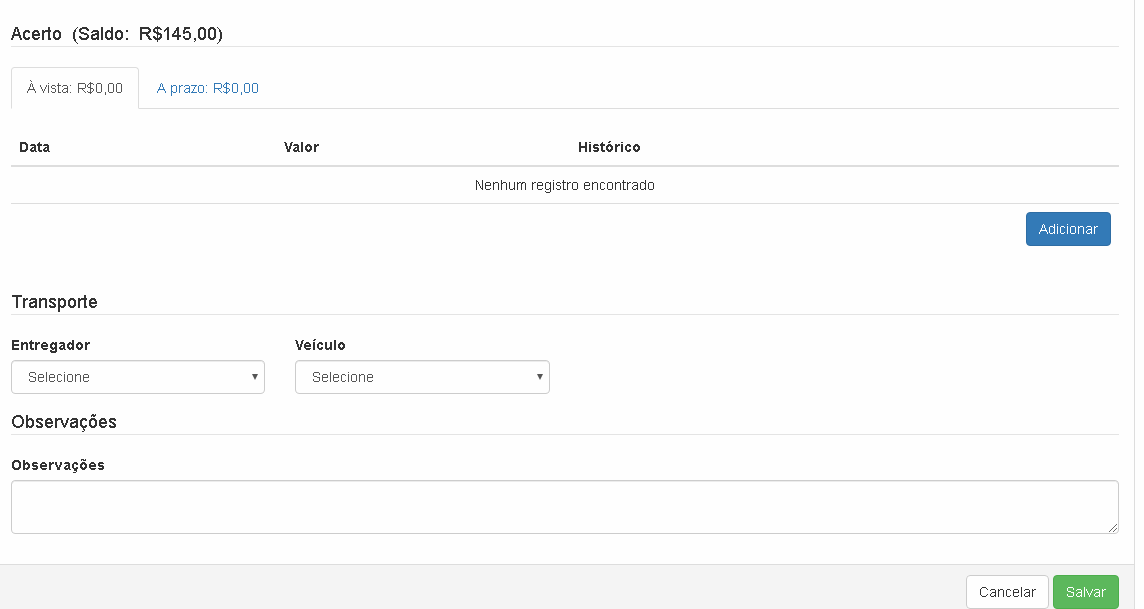
- A prazo: Clique no botão 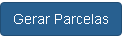 e preencha os campos pedidos: Valor, Nro. Parcelas, 1° Vencimento, Vencimento a cada (Dias), Portador e a Categoria após finalizar clique no botão
e preencha os campos pedidos: Valor, Nro. Parcelas, 1° Vencimento, Vencimento a cada (Dias), Portador e a Categoria após finalizar clique no botão  para finalizar:
para finalizar:
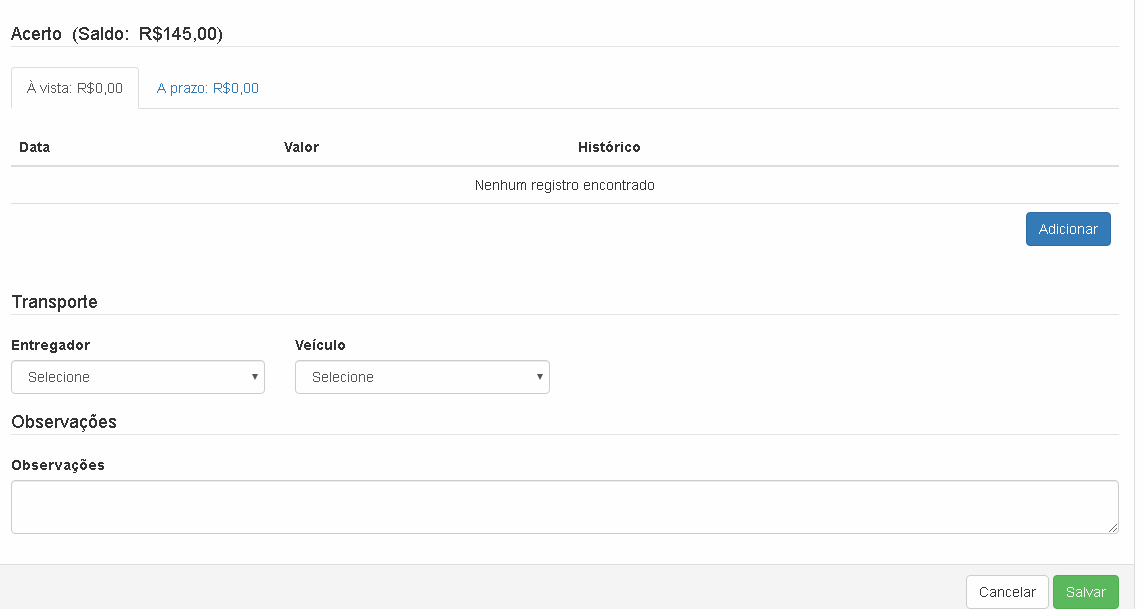 O último passo para gerar uma venda é para escolher com qual entregador e qual veículo será feita a entrega, após finalizar clique no botão
O último passo para gerar uma venda é para escolher com qual entregador e qual veículo será feita a entrega, após finalizar clique no botão  .
.
7° Passo: Também é possível realizar vendas com Nota Fiscal e Nota Fiscal Consumidor, basta selecionar o tipo de nota que deseja e preencher os campos de venda, Os campos dessa aba de venda é parecido com os mencionados anteriormente, a diferença é que aparecerá novos campos relacionados a NF para serem preenchidos: Data da Entrada/Saída, Série, Número e Frete na opção Transporte:
- Venda com Nota Fiscal (Consumidor)

- Venda com Nota Fiscal

- Transporte
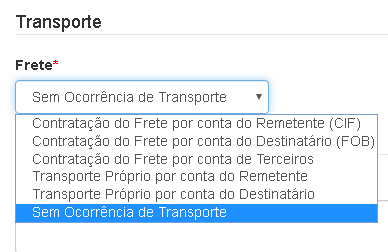

Tem alguma dúvida relacionada ao site SisPronto?
Acesse nosso chat : chat.controlgas.com.br ou
em contato pelo telefone (46) 3225-0639.
Atenciosamente, equipe ControlGás.

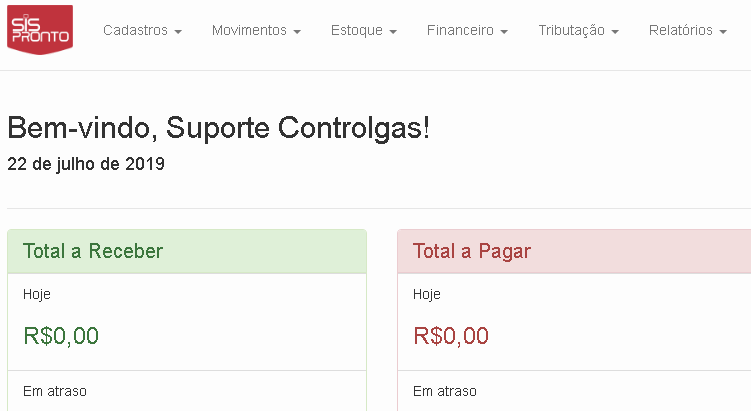
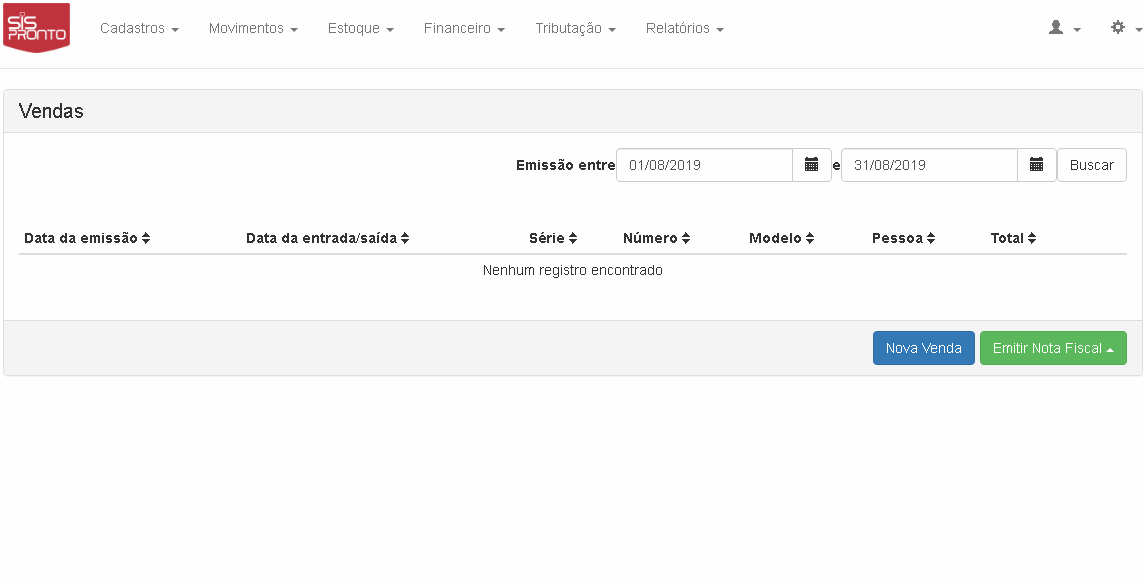
![]() : Para baixar o XML da nota anteriormente selecione, clique neste botão onde irá a opção da onde se deseja deixar ele salvo:
: Para baixar o XML da nota anteriormente selecione, clique neste botão onde irá a opção da onde se deseja deixar ele salvo: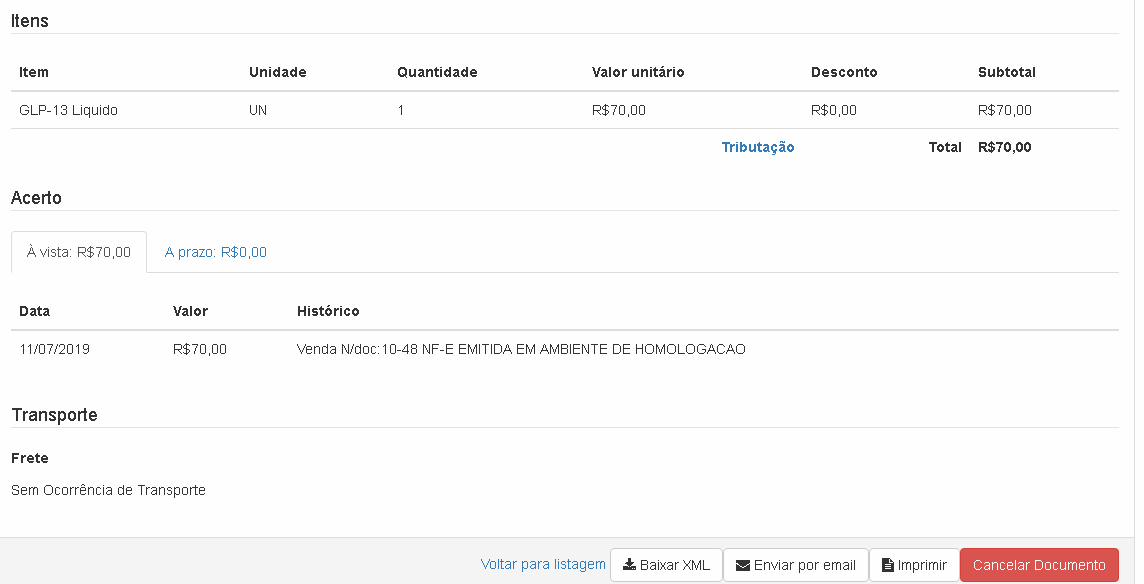
![]() : Este botão permite que a venda e seus dados sejam enviados por email:
: Este botão permite que a venda e seus dados sejam enviados por email: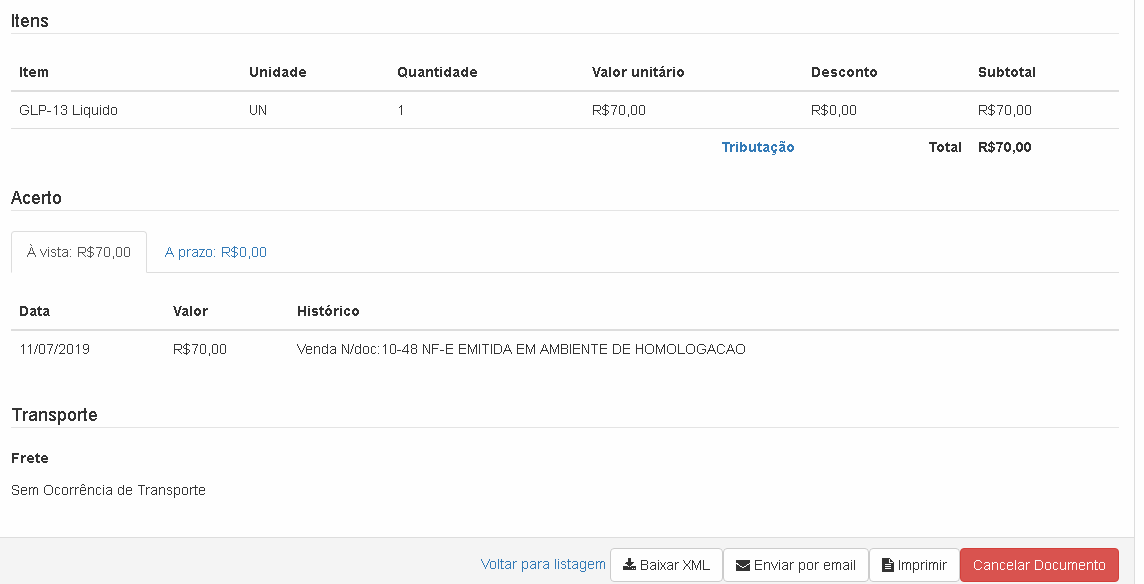
![]() : Este botão tem por objetivo realizar a impressão da nota, essa impressão pode ser feita tanto em impressora quanto para PDF para salvar no Computador:
: Este botão tem por objetivo realizar a impressão da nota, essa impressão pode ser feita tanto em impressora quanto para PDF para salvar no Computador: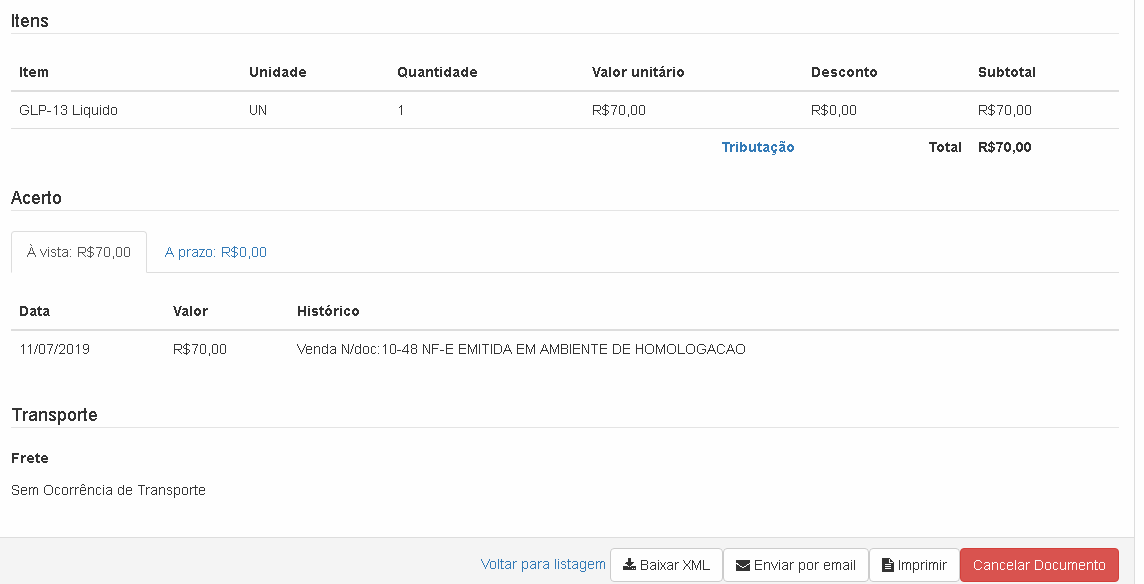
![]() :Para cancelar a nota de venda é necessário digitar no campo a justificativa para o cancelamento de tal nota, após finalizar clique no botão
:Para cancelar a nota de venda é necessário digitar no campo a justificativa para o cancelamento de tal nota, após finalizar clique no botão ![]() .
.