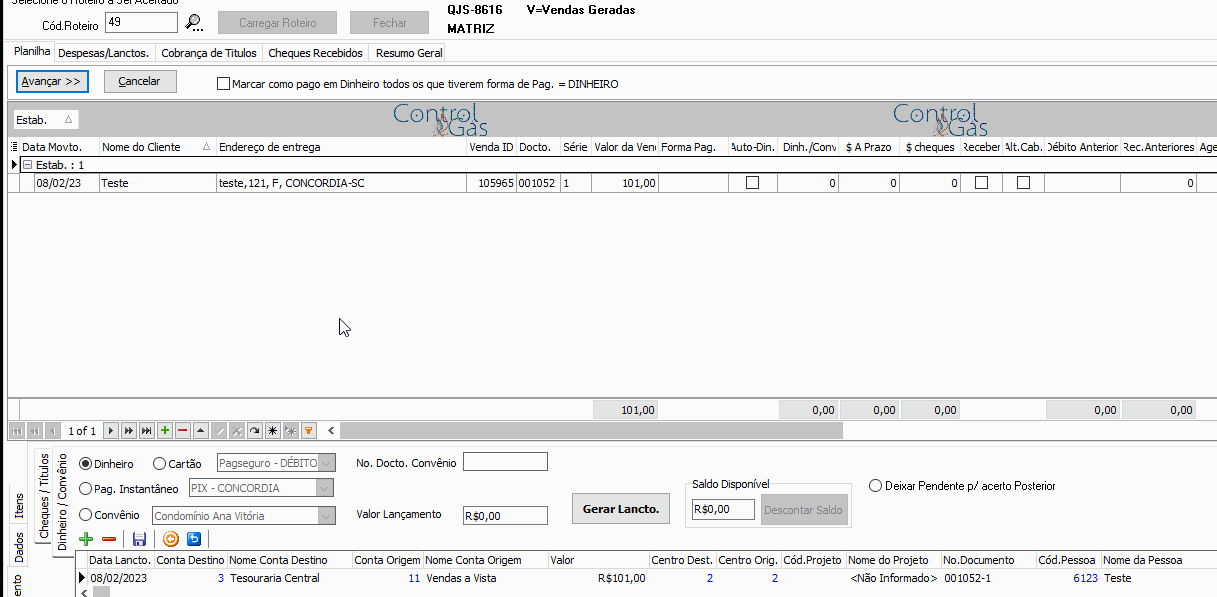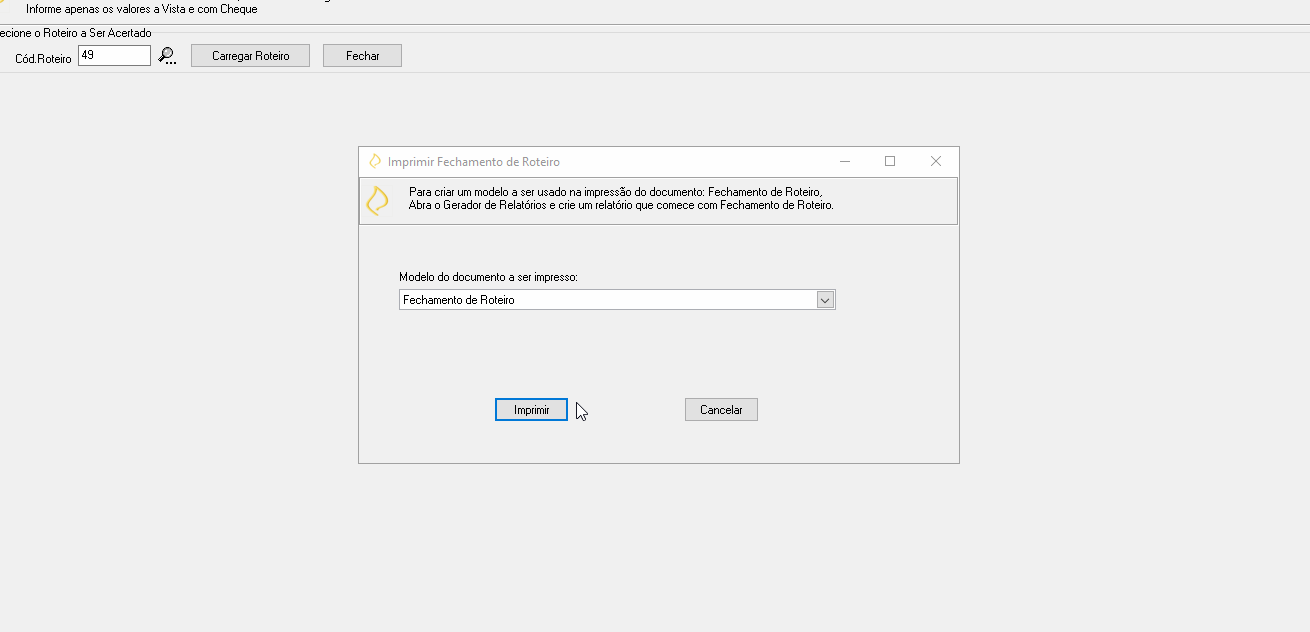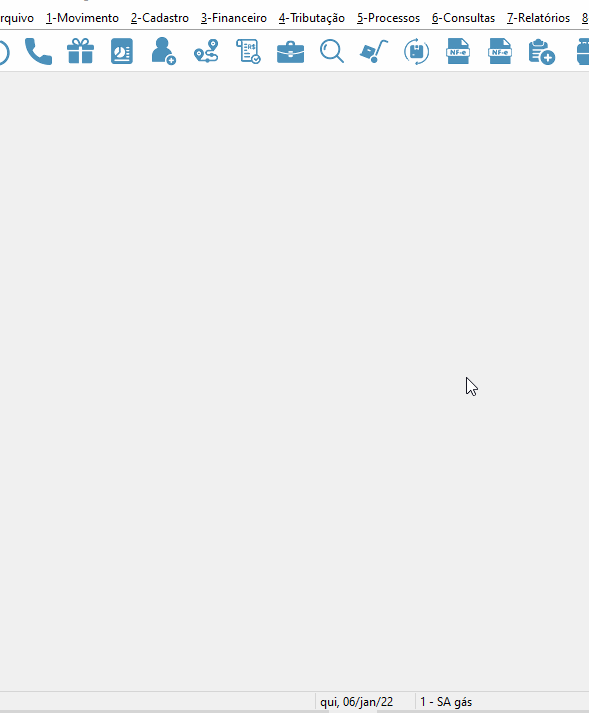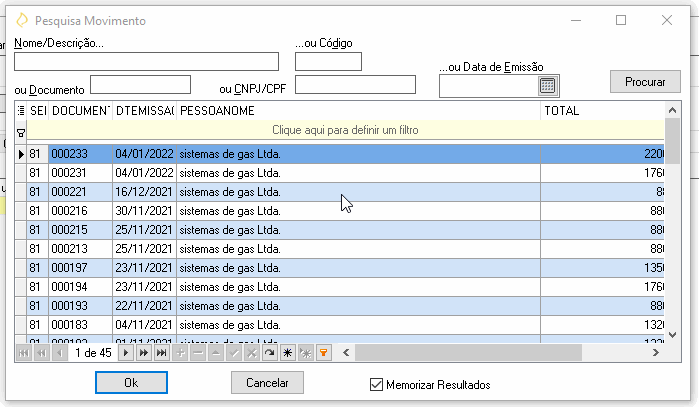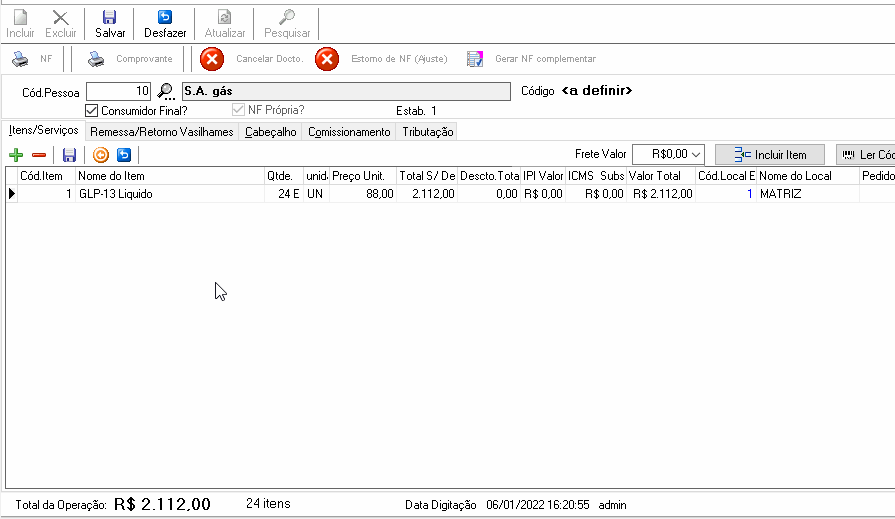Rotina Completa de Venda Ambulante
Objetivo: Este manual tem por objetivo ensinar a realizar a rotina completa de venda ambulante, desde a criação do roteiro e remessa, como realizar as vendas pelo cgmobile e o fechamento do roteiro.
Realizando o Roteiro e Remessa
1º Passo: Na página inicial do sistema Controlgás clique no menu 1-Movimento, selecione Roteiros, e clique na opção Roteiro - Manutenção. Também pode ser acessado através do atalho  presente na barra de ferramentas:
presente na barra de ferramentas:
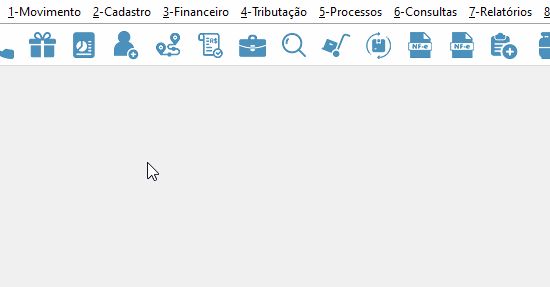
2º Passo: Com a guia Roteiros aberta, você poderá criar um novo roteiro, clicando em Incluir  .Para criar o Roteiro, você deve preencher todas as informações obrigatórias presentes em: .
.Para criar o Roteiro, você deve preencher todas as informações obrigatórias presentes em: .
- Cabeçalho: Cód.Rota, Veículo, Local de Estoque, (caso não haja rotas cadastradas, acesse Cadastro de Rotas).Também pode ser adicionado opcionalmente os campos Troco Inicial e KM inicial (quilometragem inicial do veículo: serve para controle de quilômetros percorridos durante a rota);
- Itens: Será adicionado todos os Itens que serão enviados nesse roteiro (Os produtos para venda);
- Motorista e Ajudante(s): defina qual será o motorista, e ajudante (se houver) que farão a rota;
- Títulos Vinculados: é possível adicionar títulos pendentes para que sejam enviados juntos para cobrança. (Podem ser adicionados através de Títulos a Receber e Cheques Recebidos, para saber como, acesse Baixar e depositar/mover (Títulos a Receber)).
Após preencher todos os dados necessários, basta clicar em Salvar  , Imprimir o Roteiro e Gerar NF de Remessa.
, Imprimir o Roteiro e Gerar NF de Remessa.
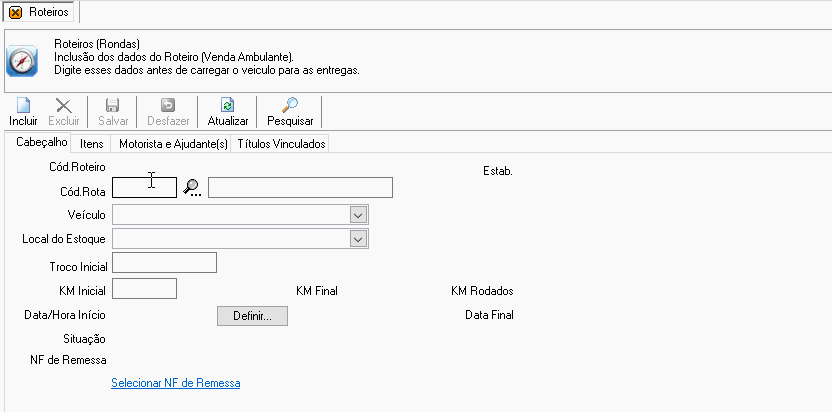
3º Passo: Quando a página de Remessa se abrir confira se os Itens, Quantidade e valor estão corretos, em seguida na aba cabeçalho selecione o Modelo de documento(55-NF-e), confira se o Veiculo e Frete estão corretos, e na aba Comissionamento confere se trouxe todos os motoristas e ajudantes selecionados no roteiro, ai para finalizar clica em e em seguida em OK para emitir a nota.
e em seguida em OK para emitir a nota.
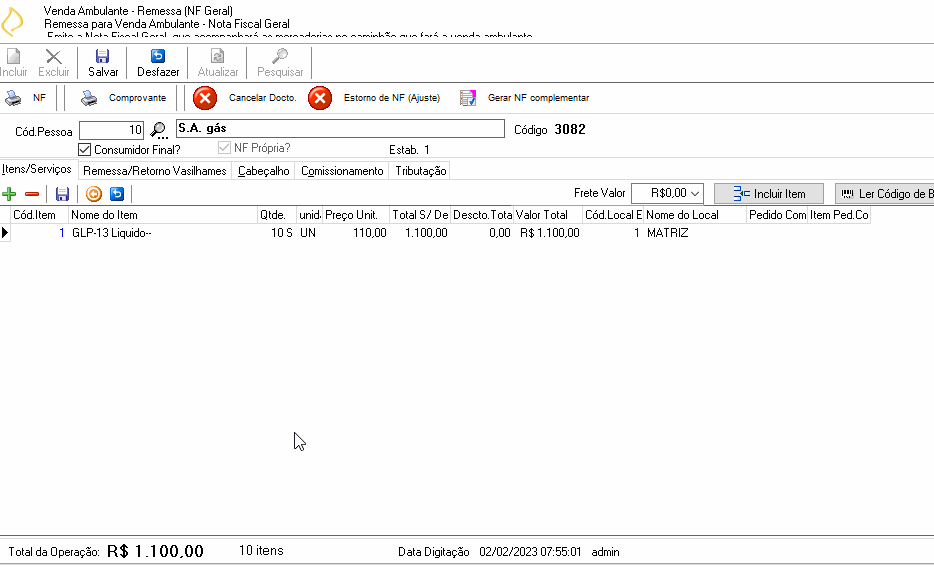
Procedimentos no CGmobile:
OBS: Este passo é apenas para quem utiliza o CGmobile Hibrido, caso utilize o CGmobile online passe para o 5º passo
4º Passo:Ativando modo Hibrido Na pagina principal do CGmobile selecione a opção Configuração e em seguida marque a opção Modo Hibrido, ai o aplicativo irá reiniciar e pedir o login novamente, ao realizar o login novamente vai na opção Sincronizar Dados e clica em Receber Dados, este processo de sincronização deve ser realizado toda vez que realizar uma remessa para o motorista
5º Passo: Realizando Vendas: Na tela inicial do CGmobile clique em Nova Venda, em seguida selecione a remessa para qual deseja realizar a venda, depois consulte pelo cliente que deseja realizar a venda(lembrando que irá aparecer apenas os clientes das rotas que o entregador tem acesso) utilizando os filtros(código; cpf/cnpj; parte do nome), a seguir vai aparecer para selecionar o modelo de documento que deseja emitir a nota de venda(NF-e; NFC-e), após isso deverá ser ajustado a quantidade e valor dos itens, além do valor de repesagem caso deseje colocar e por fim clique em ok e em seguida em Continuar -->, na janela que se abriu pode selecionar a forma de pagamento(Dinheiro; Prazo; Vale; Cheque; Convenio...), podendo ser selecionado mais de uma forma de pagamento para a mesma venda clicando em Adicionar Forma de Pagamento e ao finalizar clicar em Continuar, para finalizar irá aparecer um resumo da venda e para emitir a nota e registrar a venda basta clicar em Emitir NF
Realizando Despesas no CGmobile:
6º Passo: Na pagina principal do CGmobile selecione a opção Nova Despesa, e em seguida selecione a remessa, na tela que se abriu pode ser visualizado todas as despesas realizadas para a remessa selecionada, bem como cadastrar uma nova clicando em Adicionar uma Despesa, ai basta preencher as informações de(Conta de despesa, Pessoa, Valor e Observação) e clicar em Ok e ao finalizar clicar em Salvar. Para excluir uma despesa basta clicar sobre ela e em seguida em Remover.
Realizando Cobranças no CGmobile:
7º Passo: Na pagina principal do CGmobile selecione a opção Nova Cobrança, e em seguida selecione a remessa, na tela que se abriu preencha com os filtros(Código do Cliente, Numero do Documento, Parte do Nome) para buscar o titulo que deseja visualizar, para realizar a baixa basta clicar sobre o titulo, colocar a Forma de Pagamento e o Valor e clicar em Ok.
Reimprimindo Relação de Vendas no CGmobile:
8º Passo: Na pagina principal do CGmobile selecione a opção Nova Despesa, e em seguida selecione a remessa, na tela que se abriu pode ser visualizado todas as despesas realizadas para a remessa selecionada, bem como cadastrar uma nova clicando em Adicionar uma Despesa, ai basta preencher as informações de(Conta de despesa, Pessoa, Valor e Observação) e clicar em Ok e ao finalizar clicar em Salvar. Para excluir uma despesa basta clicar sobre ela e em seguida em Remover.
OBS: Caso tenha realizado algum cadastro de cliente, será necessário ir na opção Sincronizar Dados e clicar em Enviar Dados, para com que ele sincronize com o Controlgas
Encerrando o Roteiro:
9º Passo: Na página inicial do sistema Controlgás clique no menu 1-Movimento, selecione Roteiros, e clique na opção Roteiro - Acerto Financeiro. Na guia que se abriu basta colocar o Cód. Roteiro e clicar em Carregar Roteiro.
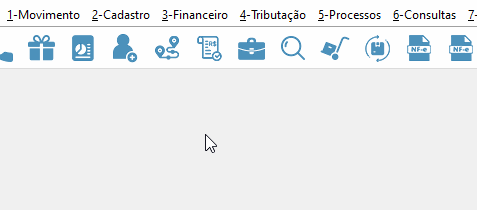
OBS: Caso ocorra o erro a seguir, será necessário alterar a situação do roteiro, caso não ocorra pode pular para o passo 12.
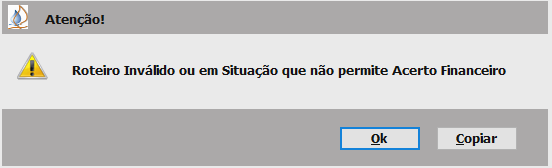
10º Passo: Na página inicial do sistema Controlgás clique no menu 1-Movimento, selecione Roteiros, e clique na opção Roteiro - Alterar Situação.
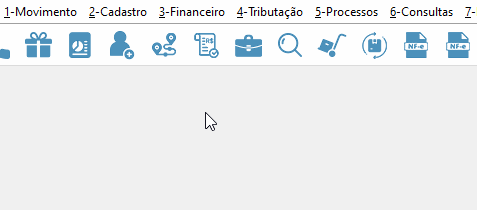
11º Passo: Com a guia Roteiro Situação aberta, preencha com o código do roteiro, em seguida coloque a Nova Situação como V=Vendas Geradas
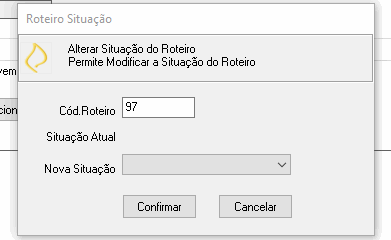
12º Passo: Após clicar em carregar roteiro, será aberto as abas: Planilha, Despesas/Lanctos., Cobranças de Títulos, Cheques Recebidos e Resumo Geral.

1. Planilha: É onde é conferido o lançamento das vendas geradas. Para alterar um acerto, basta selecionar o cliente, selecionar o lançamento incorreto e clicar em  ,em seguida escolha qual a forma que foi feito o pagamento, clicar em Gerar Lancto e em Ok. Após ser feito todos os lançamentos basta clicar em Avançar
,em seguida escolha qual a forma que foi feito o pagamento, clicar em Gerar Lancto e em Ok. Após ser feito todos os lançamentos basta clicar em Avançar  .
.
2. Despesas/Lanctos: Nessa aba você poderá fazer a conferência dos lançamentos de despesas que ocorreram na rota, como exemplo: abastecimento, troca de pneu, refeições dos funcionários etc. Para adicionar uma despesa, basta clicar em Incluir  após preencher todos os dados necessários, após basta clicar em Ok, e depois Salvar
após preencher todos os dados necessários, após basta clicar em Ok, e depois Salvar  . Após adicionar despesas (se houverem) basta seguir para as próximas abas.
. Após adicionar despesas (se houverem) basta seguir para as próximas abas.
3. Cobranças de Títulos, Cheques Recebidos: Nestas duas abas você pode realizar a conferência das baixas de títulos e cheques gerados no CGmobile ou caso tenha sido Vinculado títulos e cheques em Roteiro - Manutenção, ou em Títulos a Receber e Cheques Recebidos (Explicado no manual: Baixar e depositar/mover (Títulos a Receber)).
Para dar baixa nos Títulos e Cheques recebidos, basta selecionar o título ou cheque correspondente, clicar em Baixar 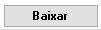 , conferir todos os dados e clicar em Gerar Lancto. e Confirmar Baixas
, conferir todos os dados e clicar em Gerar Lancto. e Confirmar Baixas  .
.
4. Após Conferir todos os lançamentos e baixas necessários, basta clicar em Resumo Geral, onde será possível verificar se os saldos estão corretos. Caso algo esteja errado, basta voltar as abas anteriores e corrigir o possível erro. Se estiver tudo correto basta informar a quilometragem final do veiculo e clicar em Confirmar Acertos!!!
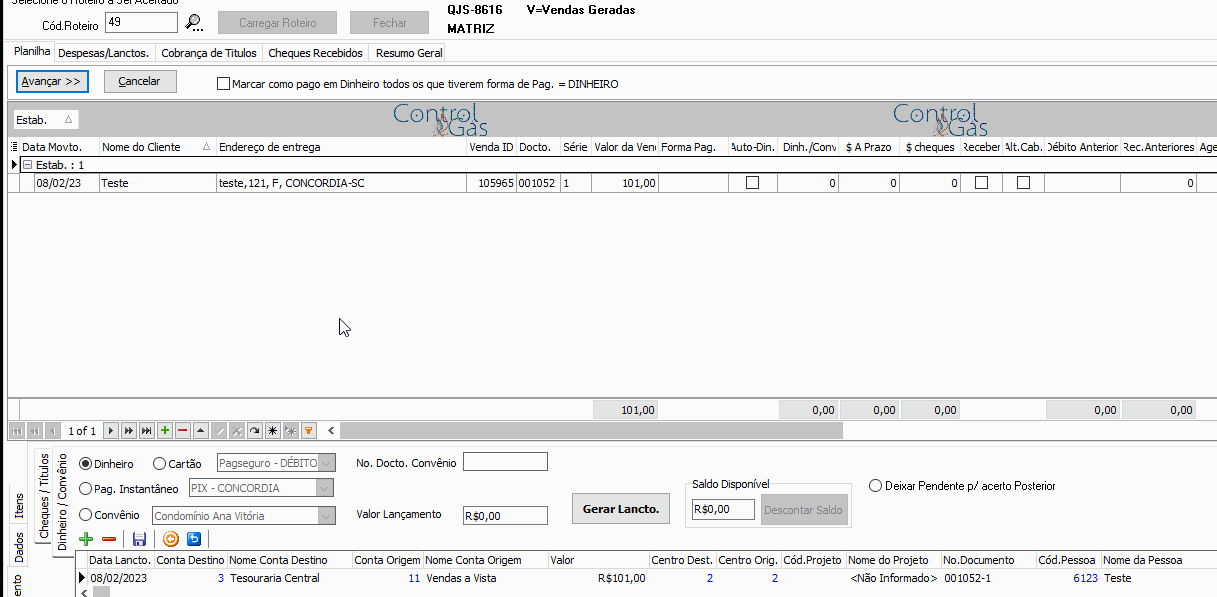
Caso queira imprimir um relatório com o fechamento, basta clicar em Imprimir 
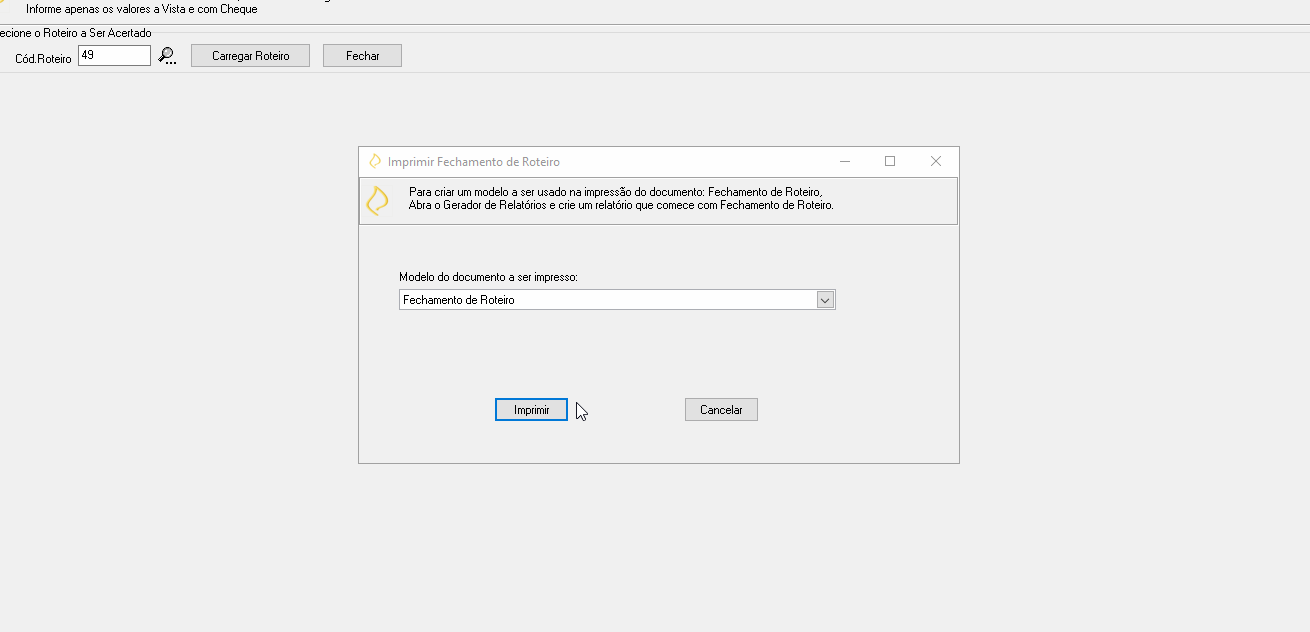
Retornando a Remessa:
13º Passo: Na página inicial do sistema Controlgás, no menu 1-Movimento, selecione a opção Outros Movimentos - Entradas e depois clique em Venda Ambulante - Retorno de Mercadoria
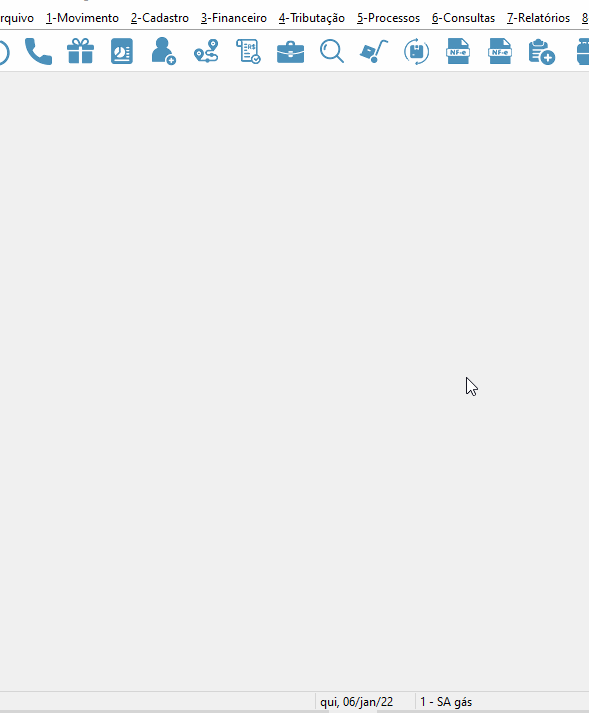
14º Passo: Na janela que se abriu, selecione a remessa que deseja realizar o retorno
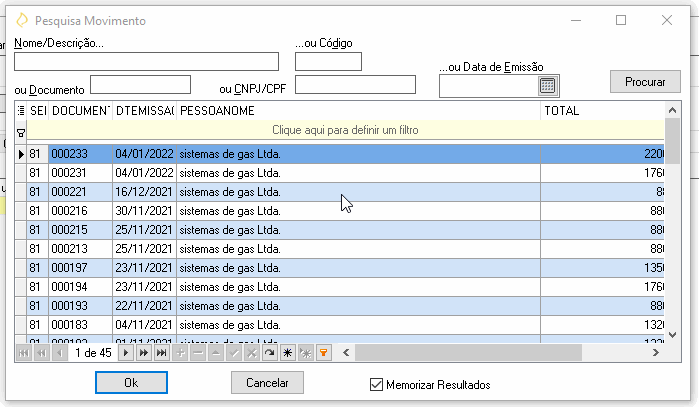
15º Passo: Irá abrir a página com o retorno da remessa selecionada, ele trará automaticamente os itens que não forma vendidos, mas verifique se as quantidades estão corretas, na aba Remessa/Retorno Vasilhames coloque o retorno dos vasilhames, em seguida na aba Cabeçalho preencha com o Modelo(no meu caso 55, NF-e) e o Número do documento, e coloque as informações do Veículo e Frete, na aba Comissionamento coloque os funcionários comissionados(motorista, ajudante,...) e para finalizar clique em
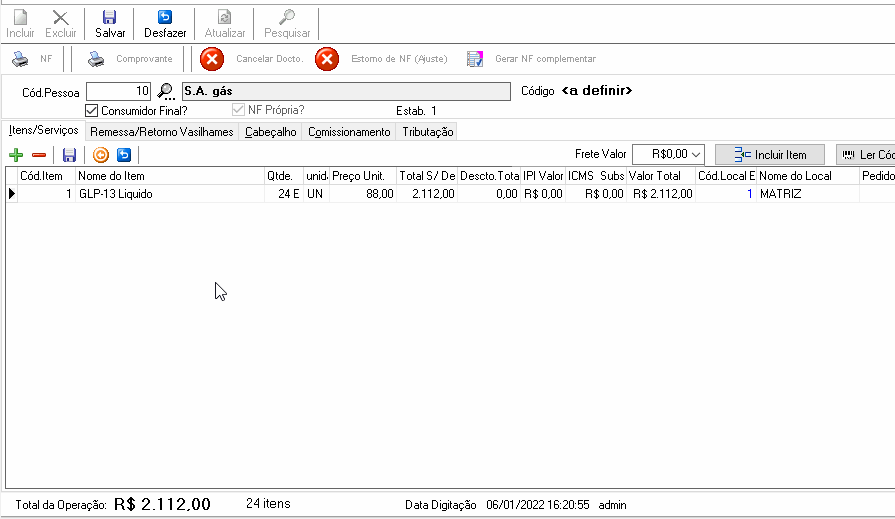
 Tem alguma dúvida relacionada ao sistema ControlGás?
Acesse nosso chat : chat.controlgas.com.br ou
em contato pelo telefone (46) 3225-0639.
Atenciosamente, equipe ControlGás.
Tem alguma dúvida relacionada ao sistema ControlGás?
Acesse nosso chat : chat.controlgas.com.br ou
em contato pelo telefone (46) 3225-0639.
Atenciosamente, equipe ControlGás.

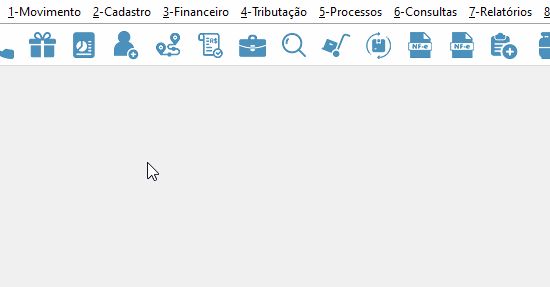
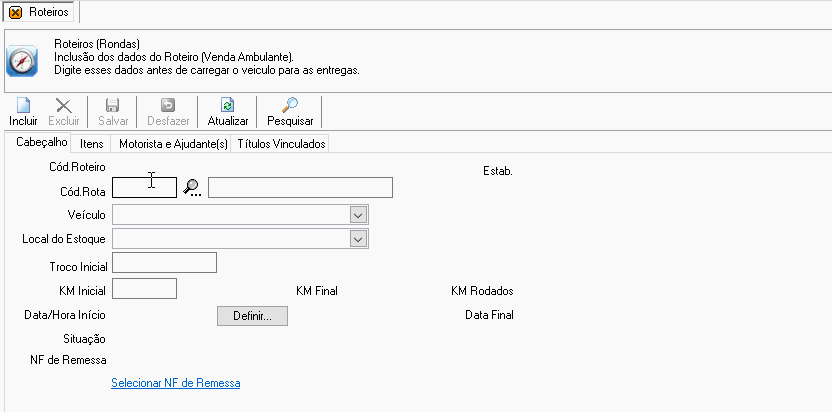
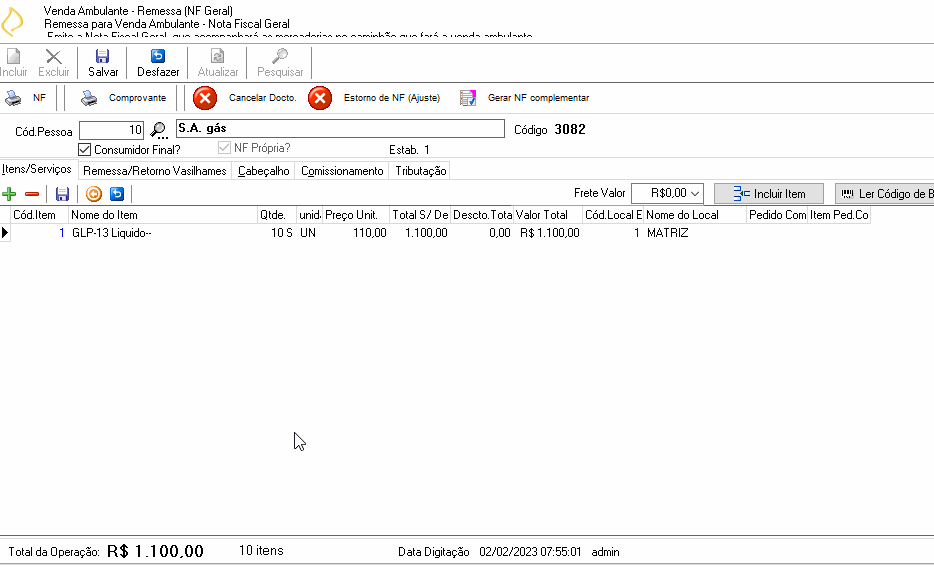
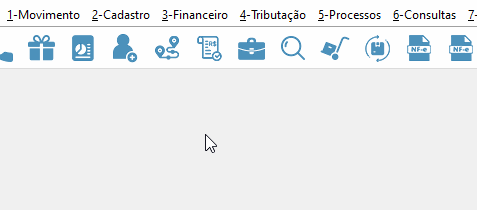
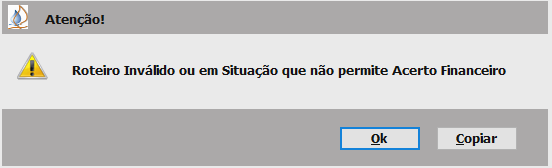
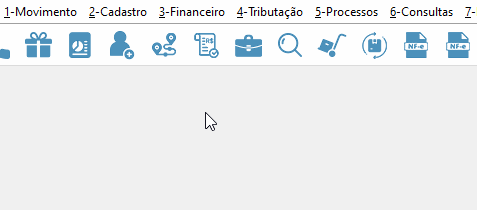
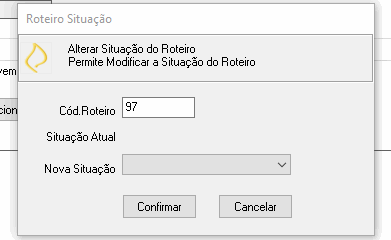
![]() ,em seguida escolha qual a forma que foi feito o pagamento, clicar em Gerar Lancto e em Ok. Após ser feito todos os lançamentos basta clicar em Avançar
,em seguida escolha qual a forma que foi feito o pagamento, clicar em Gerar Lancto e em Ok. Após ser feito todos os lançamentos basta clicar em Avançar ![]() .
.
![]() após preencher todos os dados necessários, após basta clicar em Ok, e depois Salvar
após preencher todos os dados necessários, após basta clicar em Ok, e depois Salvar ![]() . Após adicionar despesas (se houverem) basta seguir para as próximas abas.
. Após adicionar despesas (se houverem) basta seguir para as próximas abas.